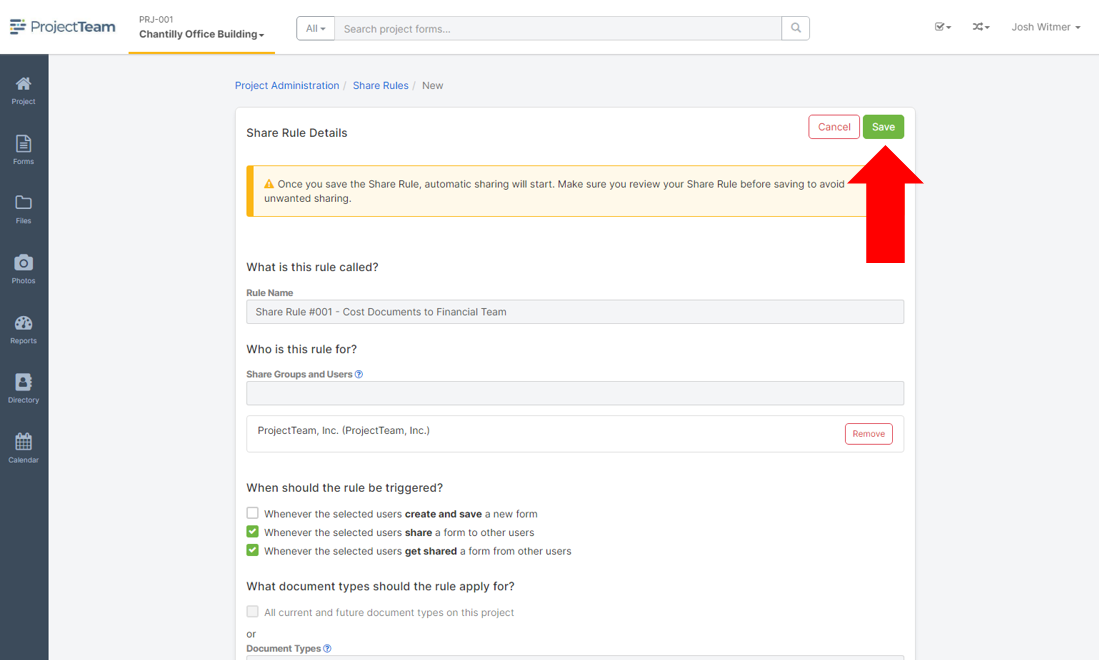Share Rules can be created to force the sharing of document records to members of your project based on different actions.
Overview
Note: Share Rules are not available on all projects. Access to Share Rules is by request only. If you would like to explore setting up share rules on your projects, please contact your ProjectTeam account representative.
Share Rules can be created by project administrators from your company on individual projects. The point of a Share Rule is to force the sharing of document records with other team members based on different actions.
For example, you may want to make sure your financial team gets shared any cost-related documents or you may want your project managers to have access to any field-related documents created by your field team members.
By default, ProjectTeam.com lets users create information and keep it private until they are ready to share. However, some organizations want more control over what their users have access to and that's where Share Rules come in handy.
Warning: Share Rules will automatically share documents with the defined share groups and users. Make sure you fully understand the consequences of Share Rules before saving a new rule.
Example Share Rules
To help you understand the power of Share Rules, we have the following examples:
- Every time John Smith creates an RFI, automatically share it to the architect on the project.
- Every time any of my inspectors creates a new Field Report, automatically share it to the project manager on the project.
- Every time a member of my team is shared a Change Order, automatically share it to my financial team.
- Every time any member of my company creates any document type, automatically share them to all administrators on the project.
Create a Share Rule
Note: Only Project Administrators can configure Share Rules on projects.
- Navigate to a project's project homepage
- Click the Project Administration button (If you don't see the button, you are not a project administrator).
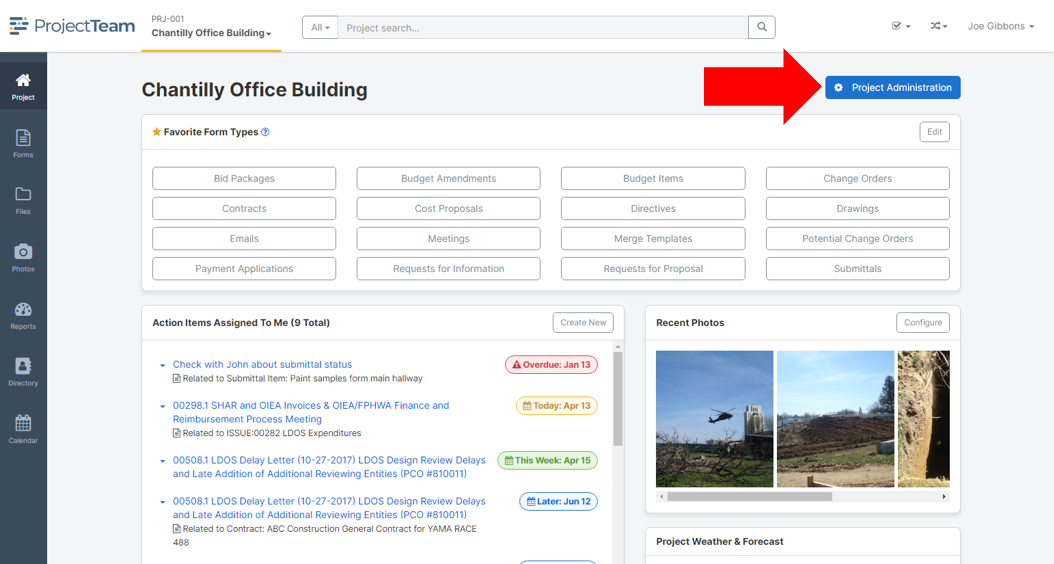
- In the list of administrative features, click the Share Groups option.
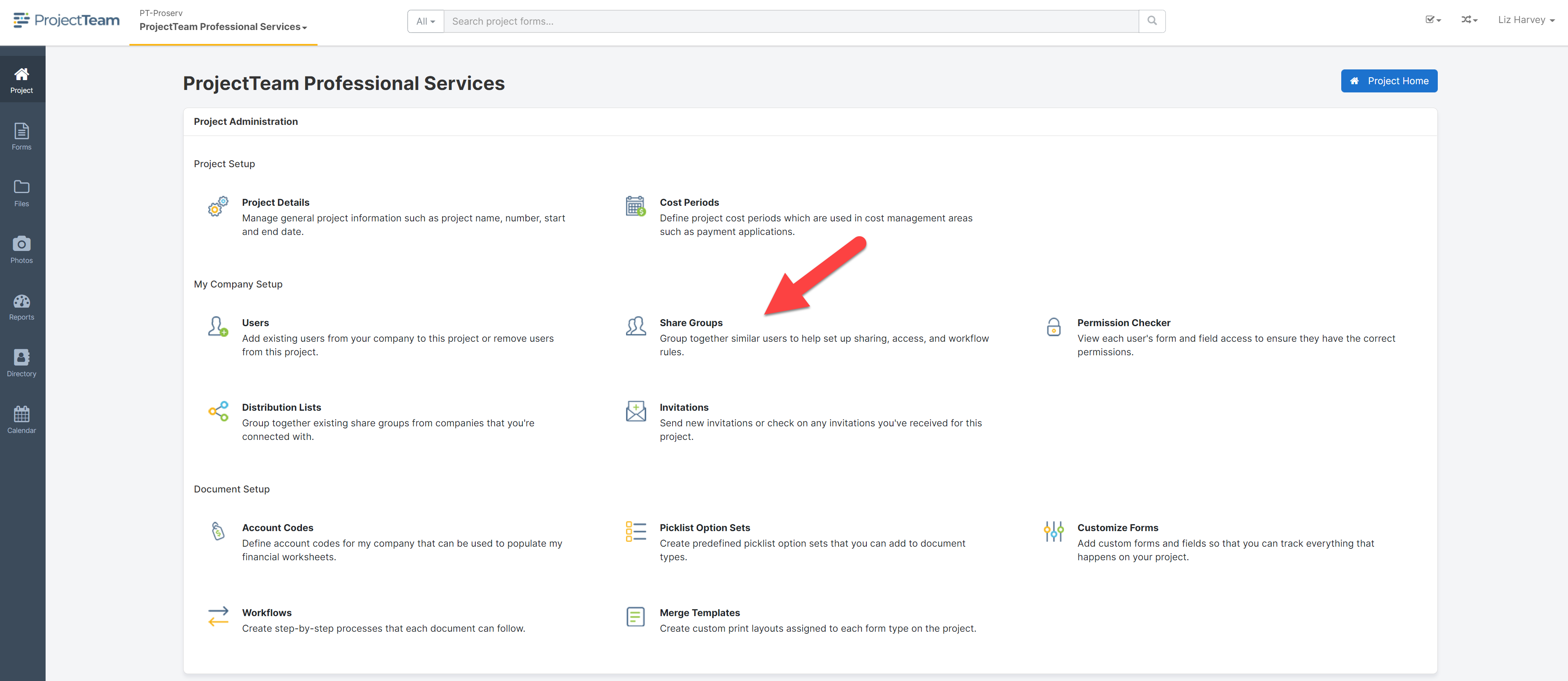
- In the URL address bar, change Share Groups to Share Rules.
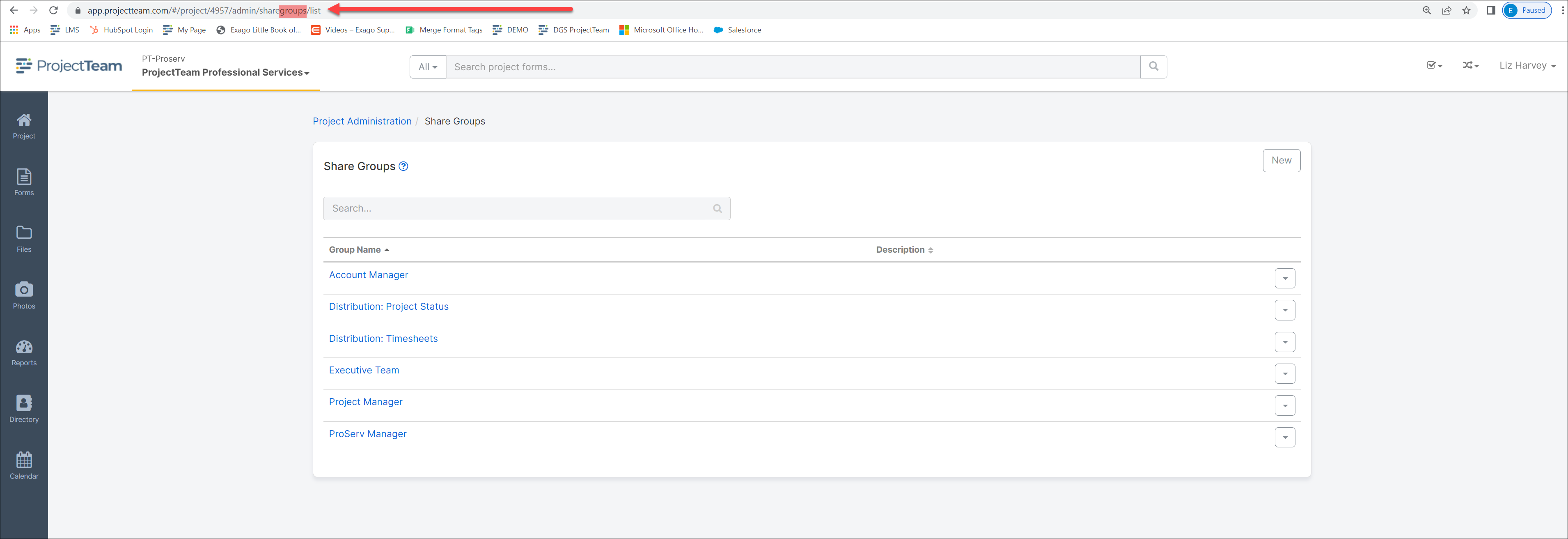
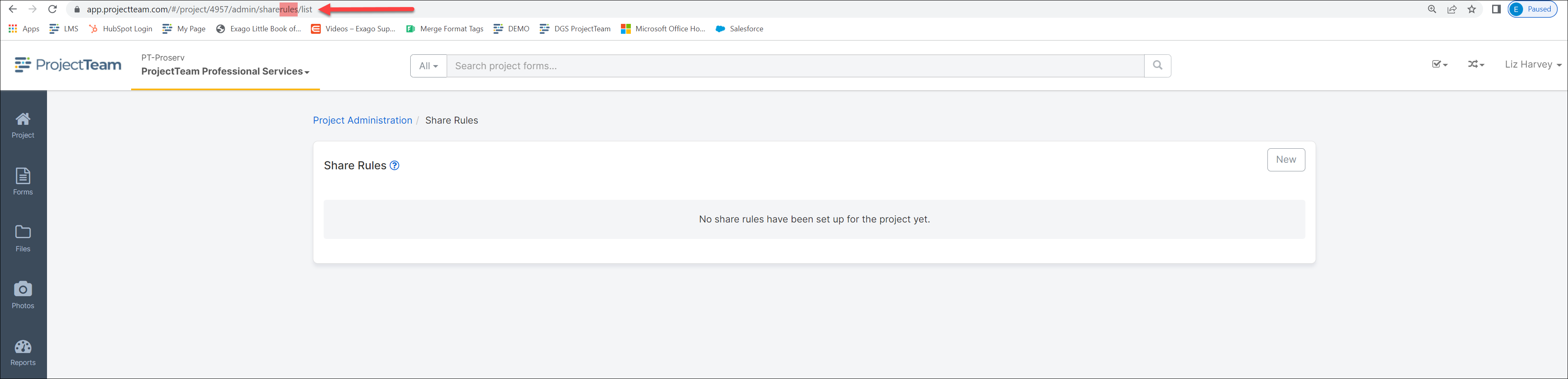
- In the list of existing Share Rules, click the New button.
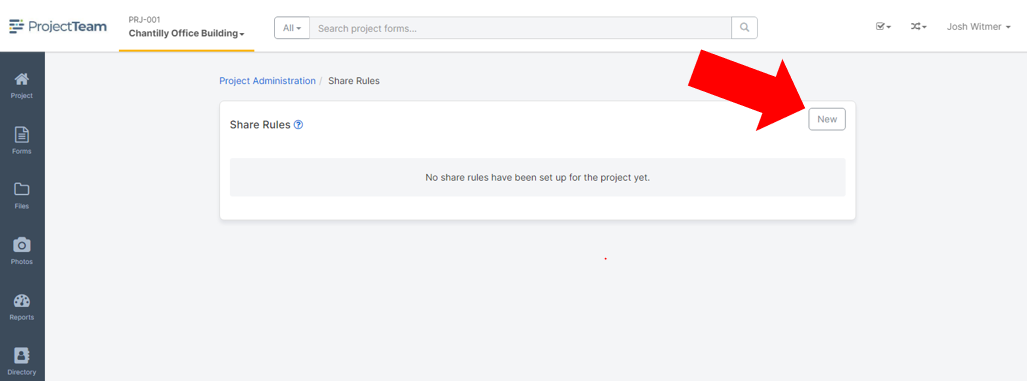
-
- Rule Name - Add a name to your Share Rule. It is recommended that you use something short but descriptive enough that you will be able to recognize it in a list with other rules. For example, "Share Rule #001 - Cost Documents to Financial Team".
- Rule For (Share Groups and Users) - Choose groups and users for which your new Share Rule should be applied.
- Trigger (checkboxes) - When creating a new Share Rule, you can include any combination of the 3 options:
- "Whenever the selected users create and save a new form" - This means that as soon as a user saves a new form, it will automatically be shared with other users. We typically advise against checking this option because it will not allow users to create draft records. Also, once data is shared in ProjectTeam.com it can not be deleted.
- "Whenever the selected users share a form to other users" - This means that the rule will go into effect once the user shares the form. Therefore, the user could create a new form and it would not automatically share with any other users until they share with at least one other user.
- "Whenever the selected users get shared a form from other users" - This means that the Share Rule will only be triggered when another user shares to the selected user. The rule would not be triggered when the user creates or shares a form, but would get triggered when the user gets shared a form.
Fill out all of the required fields of your new Share Rule.
Note: Share rules can only be triggered by Internal Users. If an External User shares a form to a Internal User, and there is a Share Rule in place for "Get Shared", then that will also trigger the Share Rule (See bullet point iii. above for reference)
-
- Document Types - Choose the document types that the trigger should watch for before starting the Share Rule. You can choose all current and future document types OR select individual document types.
- Share To (Share Groups and Users) - Choose the groups and users you want the rule to share to after being triggered.
- Click the Save button to finish creating your new Share Rule.