Company Fields are defined outside of projects and can be added to projects. Company fields are eligible for cross-project reports and are helpful for administrators in setting up standards.
When you create custom Company Forms you subsequently create Company Fields. Those fields are gathered, in list format, in the Company Fields section of ProjectTeam.com. This article walks you through the process of creating new Company FIelds by adding them to Company Forms.
Create a Custom Company Field
- Click on your name in the top right of the screen and choose the My Company option.
- Click the Company Form Types option in the secondary navigation.
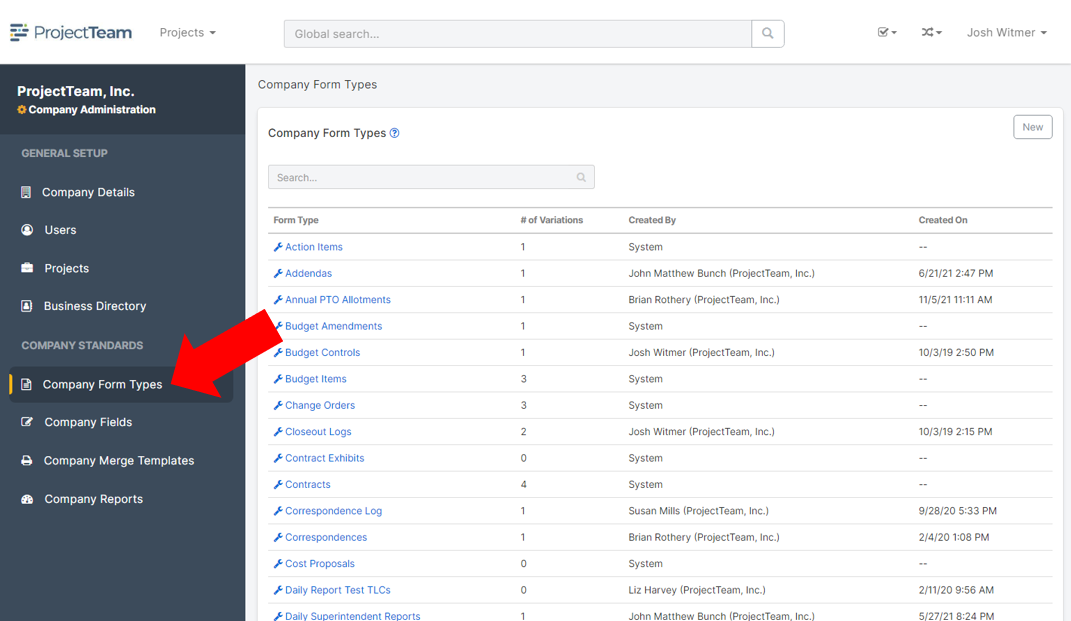
- Click an existing form type.
- Scroll down to the "Form Variations" panel and choose an existing variation.
- In the "Company Fields" panel, click the New button to create a new Company Field.
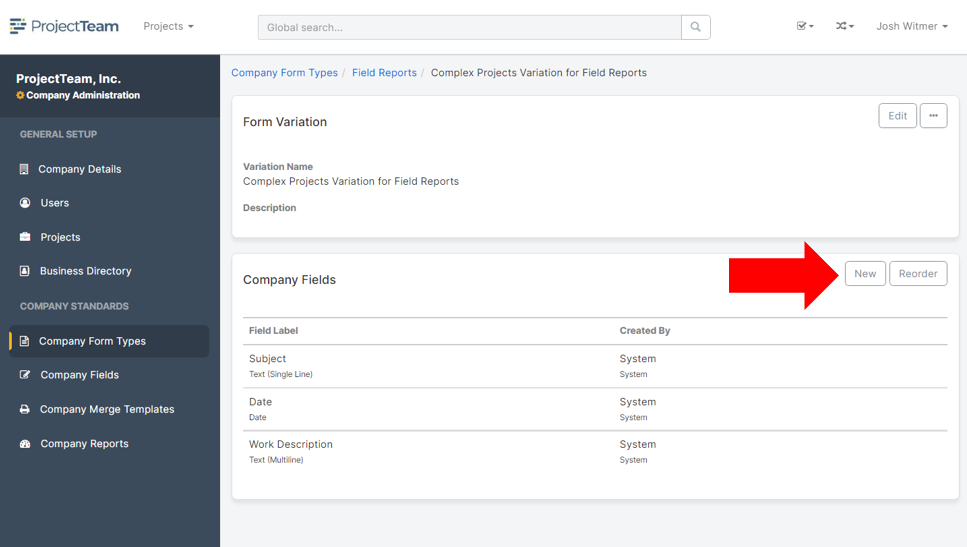
- In step one of the "New Custom Field" wizard, choose a field type by clicking on the field type box (In my example, I'll choose the Checkbox field type).
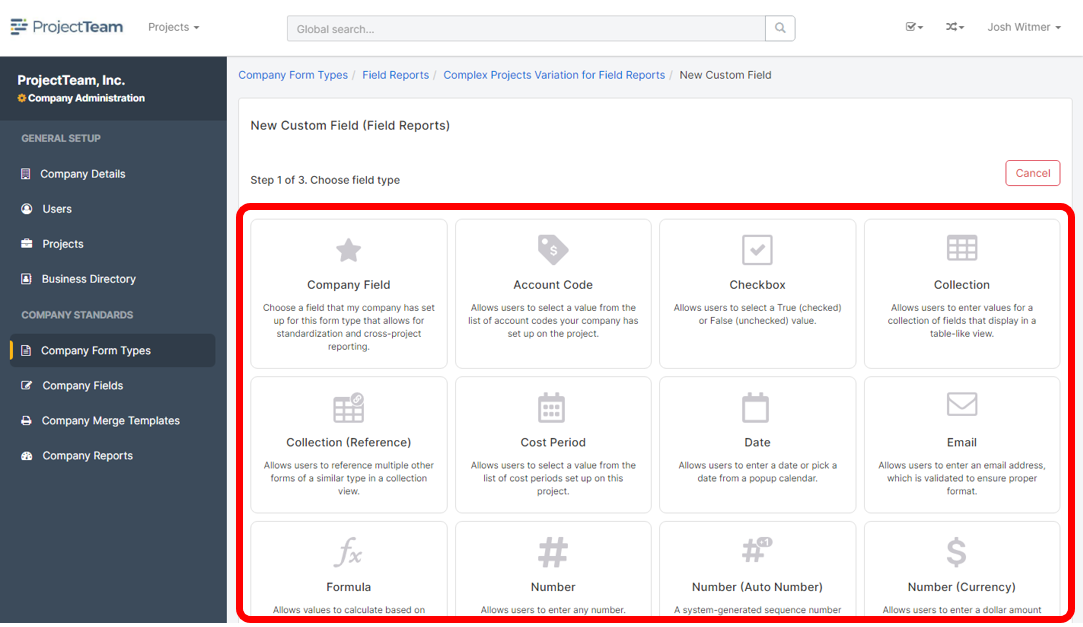
- In step two of the "New Company Field" wizard, add a field name and optionally enter help text to help users understand how to use your new field (In my example, I'll use the field name Sent for Approval and leave the help text blank). Then click the Next button.
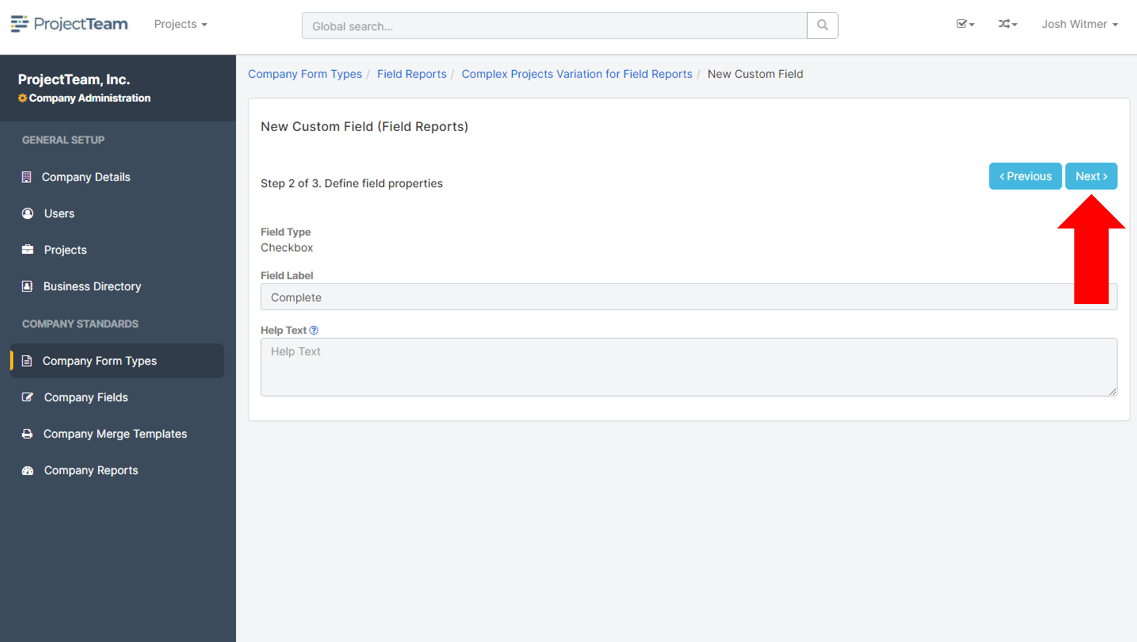
- Step three in the "New Company Field" wizard is informational only, it tells you that you can set field-level permissions once the Company Form Type is added to projects. Therefore, click the Save button to finish creating your new Company Field.
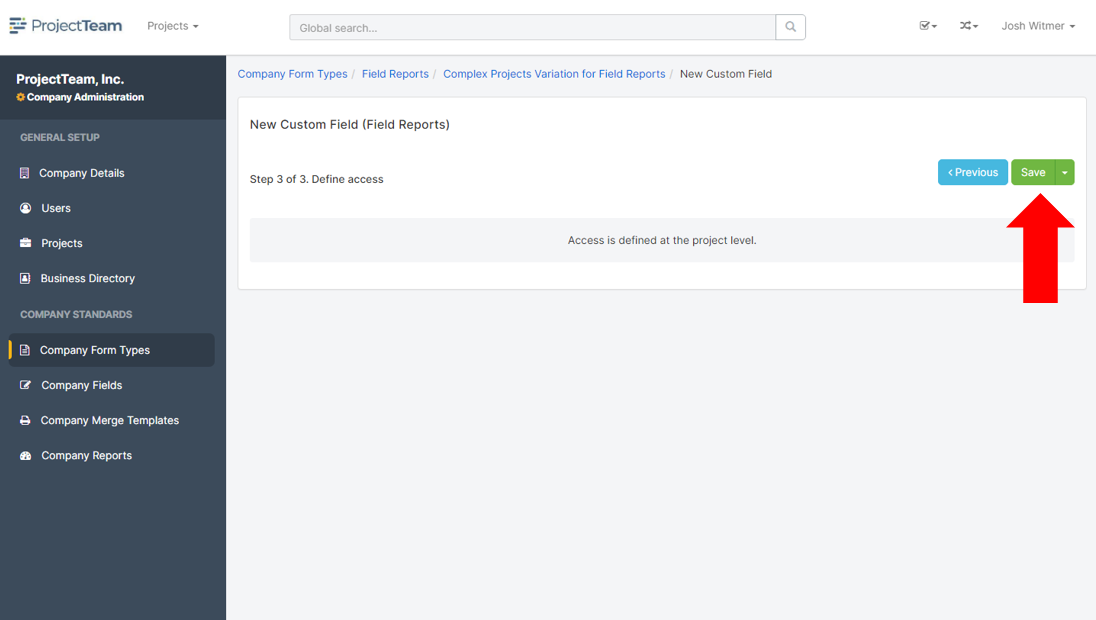
Once you are finished creating your custom Company Field you will see your field in two places:
- In the "Company Fields" panel when viewing the variation of your Company Form
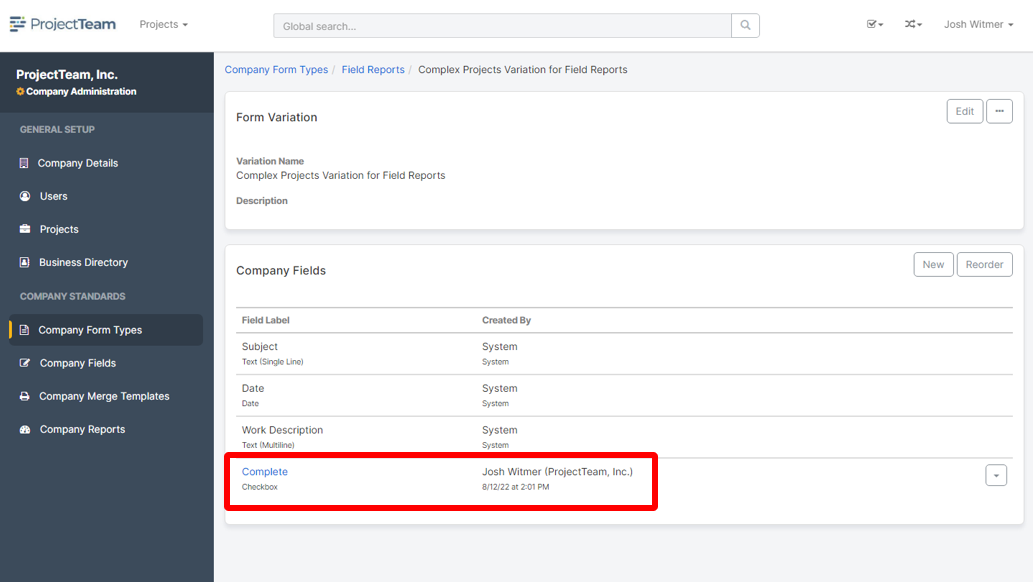
- Click the Company Fields option in the secondary navigation and then search for your field
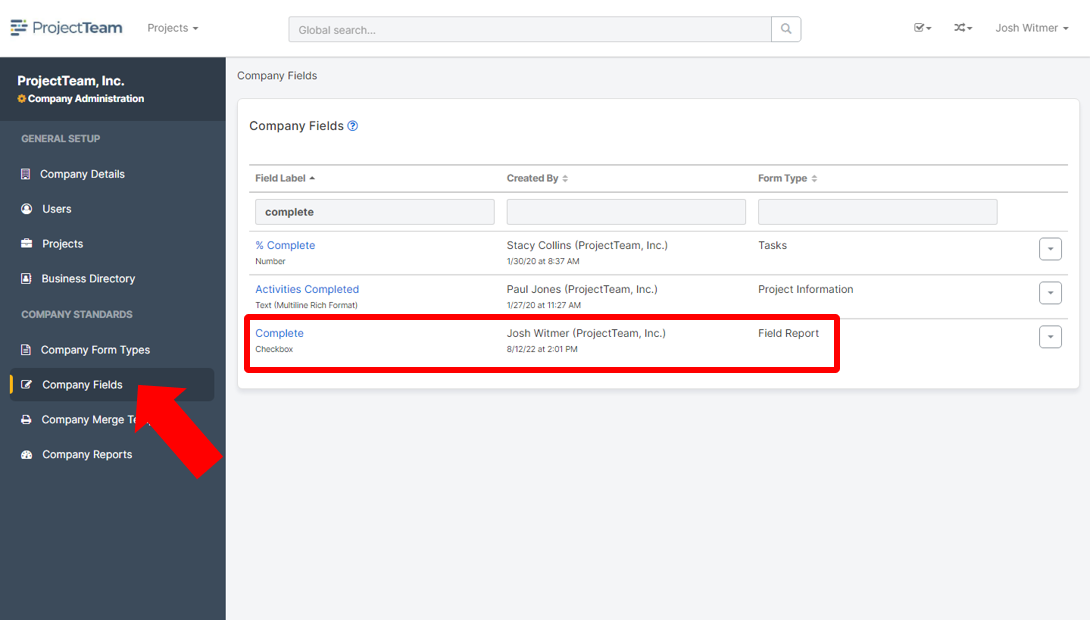
Related articles:
- Managing Company Form Types
- Create a custom Company Form Type
- View Company Fields
- Edit a Company Field
