ProjectTeam.com allows you to create and manage all of your contracts in one system. Managing both contracts and subcontracts and then create Potential Change Orders, Cost Proposals, Change Orders, and Payment Applications against those contracts.
From the Contracts Log, when you click the New button, a modal window will appear. In the window, you will find the required fields of the Contracts form including:
-
Subject
-
Contract #
-
Type
-
Unit Price Contract
In the "Type" field you can choose either Contract or Subcontract. This choice affects downstream forms such as Change Orders, Cost Proposals, and Requests for Proposals. For example, a Contract of type "Subcontract" will have Subcontract Change Orders (SCOs) related to it.
In the "Unit Price" field you can keep it unchecked or check the box. If you check the box, there will be additional columns for UOM, Qty, and Unit Price added to the Schedule of Values collection. Also, extra columns to track units will be added to collections on other form types such as Potential Change Orders, Change Orders, and Payment Applications.
Subject (Required)
Type: Text (Single line)
Details: The subject acts as the title of your Contract. In general, it's best to keep the subject short and sweet to serve as a quick reference to the main topic of the form.
Contract # (Required)
Type: Text (Single line)
Details: It's recommended to assign a unique number to your Contract
Contract Date
Type: Date
Details: The official start date of the Contract
Type (Required)
Type: Picklist
Details: The Type field is an important field and will drive the functionality of other system forms (See the Contract Type section below for more information)
From Business
Type: Project Directory (Business)
Details: Select the business that the Contract is from
From Contact
Type: Project Directory (Contact)
Details: Select the contact that the Contract is from
From Address
Type: Text (Single line)
Details: The address associated with the From Business
To Business
Type: Project Directory (Business)
Details: Select the business that the Contract is to
To Contact
Type: Project Directory (Contact)
Details: Select the contact that the Contract is to
To Address
Type: Text (Single line)
Details: The address associated with the To Business
Scope of Work
Type: Text (Multiline rich text)
Details: The Scope of Work is the area in an agreement where the work to be performed is described. It may contain milestones, reports, deliverables, and end products that are expected to be completed per the contract agreement.
Original Contract Amount
Type: Calculated (Based on Schedule of Values collection)
Details: The total amount of all line items defined in the Schedule of Values collection.
Approved Change Orders (Amount)
Type: Calculated (Based on Change Orders)
Details: The total amount of all Change Orders related to the Contract that have been marked approved. You can see all change orders by clicking into the Change Orders tab on the top of the form.
Revised Contract Value
Type: Calculated (Based on multiple fields)
Details: This field is the sum of the Original Contract Amount field and the Approved Change Orders (Amount) field.
Original Contract Completion Date
Type: Date
Details: Click into the field to choose a date which corresponds to the original complete date of the contract
Approved Change Orders (Days)
Type: Calculated (Based on Change Orders)
Details: The total days of all approved change orders included in the contract. You can see all change orders by clicking into the Change Orders tab on the top of the form.
Revised Contract Completion Date
Type: Calculated (Based on multiple fields)
Details: This field is the Original Contract Completion Date plus the Approved Change Orders (Days)
Retainage Clause
Type: Text (Multiline rich text)
Details: The retainage clause is an are to explain how retainage works according to the contract terms. For example, the retainage might be just 10% throughout the contract or that percentage may change based on milestones of the project.
Payment Bond Required?
Type: Checkbox
Details: Check the box if payment bond is required, otherwise leave unchecked.
Performance Bond Required?
Type: Checkbox
Details: Check the box if performance bond is required, otherwise leave unchecked.
Executed Date
Type: Date
Details: The Execution Date is the date on which the contract has been signed by all necessary parties. This may or may not be the effective date of the contract, which may be specified in the Scope of Work field.
Unit Price Contract (Required)
Type: Checkbox
Details: The Unit Price field is an important field determined at the creation of each new Contract that determines which columns show up in the Schedule of Values Collection.
Schedule of Values Collection
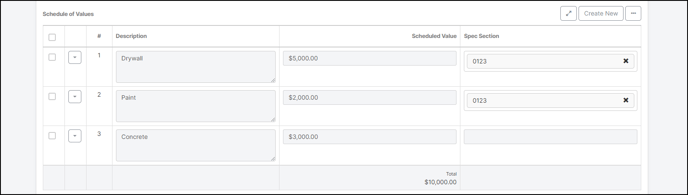
The Schedule of Values (SOV) collection is where users can add individual line items based on terms of the contract. Each line item can have:
-
-
Row #
-
Description
-
Value
-
Specification Section
-
For Unit Price Contracts, the Schedule of Values (SOV) collection shows the following columns:
-
-
Row #
-
Description
-
UOM (Unit of Measure)
-
Qty (Quantity)
-
Unit Price
-
Scheduled Value (Read-only, Qty x Unit Price)
-
Specification Section
-
If there are additional columns needed, they can be added by customizing the form.
SOV Account Codes
To associate a Schedule of Value item with an Account Code, you can add a custom column to the collection of type Account Code. Project Account Codes can be defined on the project homepage.
Note: Adding a custom Account Code column to the Schedule of Values collection on the Contract will automatically add a similar column to the Payment Applications Item Breakdown collection. This is so that when creating Payment Applications based on the Contract, all Account Codes defined will carry over to the Payment Application and then can be used in various reports.
Importing SOV Rows
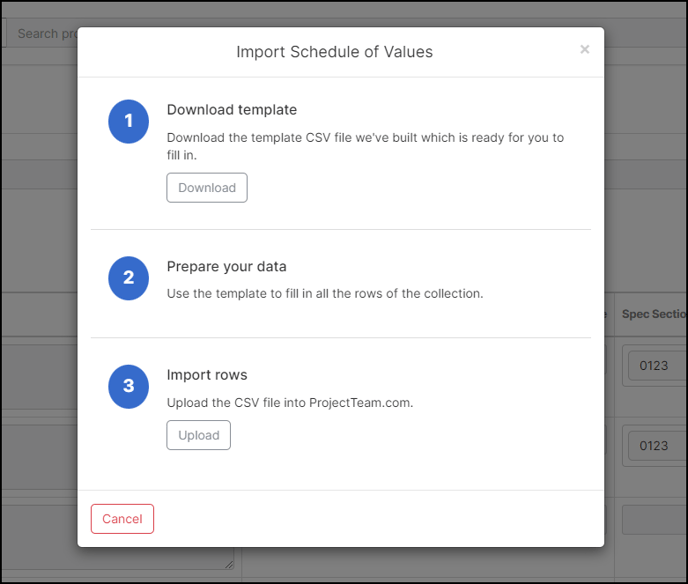
As with all other collections, you can import rows if needed. To import, click the "..." button on top of the collection and then choose the Import Rows option. This will bring up a modal that steps you through the import process.
Change Order Markups
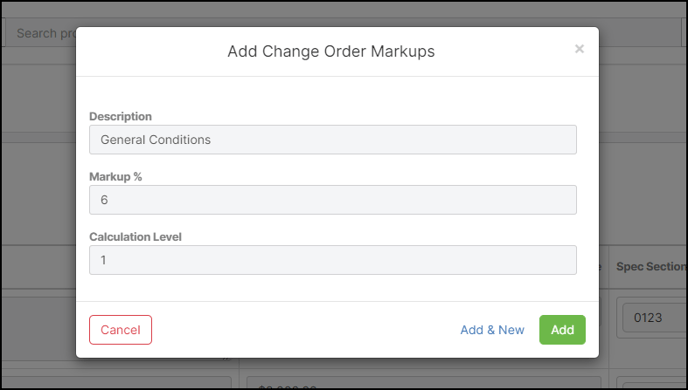
Defining Change Order Markups allow you to build in default markups based on the Contract for any Potential Change Orders. The columns of the collection have specific meanings:
Markup %: The Markup percentage is what will be used to calculate the total amount for that line item. For example, if a PCO has a value of $150.00 and there is a markup called General Conditions for 6%, the markup amount for General Conditions is $9.00 (150.00 x 0.06). This assumes that the General Conditions markup has a Calculation Level of 1.
Calculation Level: The Calculation Level determines which numbers are used to determine the percentage calculation.
-
-
Level 1 will perform the calculation based on the subtotal of items
-
Level 2 will perform the calculation based on the subtotal of items PLUS all markups in Level 1
-
Level 3 will perform the calculation based on the subtotal of items PLUS all markups in Level 1 PLUS all markups in Level 2
-
The example below is a simplified screenshot of the Cost Breakdown collection on a Potential Change Order. Here you can see there are two line items, then a subtotal, then the markups, and finally a grand total. The first two markups are calculating off of the subtotal since they are Level 1 calculations. The third markup is calculating off the subtotal and the first two markups. Then the sum of all line items and markups equals the total at the bottom.

General: First tab of the form type and shows all fields
Drawings: Users can add references to related drawings
Specifications: Users can add references to related specifications
Incls, Excls, & Alts: Three separate collections give users a chance to add multiple lines of each type
Contract Exhibits: Contract Exhibits are a different document type. This tab allows users to reference those Contract Exhibits in an organized way.
Change Orders: All Change Orders related to the Contract that have been marked approved will automatically be added to this tab. There is no other way to add Change Orders to this collection.
Business Field Sync Rule
When Business field data is entered on a contract, those fields will automatically sync to related Financial forms. These form types include: Potential Change Orders, Change Orders, and Payment Applications. On these related form types, a "link" icon will appear next to the Business field to ensure the user knows it is being synced from the Contract Form. If you enter a Contact or Business name in the Contracts field, that is not already in your Project Directory, a "link" icon will appear to ensure the users knows it is not in your Project Directory. 
Note: There is no way to change the Business field on the related forms if it is pulling the Business field from the contract. The only way to change this is to go back to the contract it is in reference to, and change the Contact or Business name from there.
Special Merge Rule
As with all other form types, you can create Merge Templates and merge your Contracts to those templates to have customized print layouts. However, there is a special rule that will include the entire body of the Contract Exhibit in the resulting Merge Document even though the body does not show in the collection of the Contract > Contract Exhibit tab.
Once you have recorded all the needed information and you do not want the contract to be changed anymore, you can approve it. To approve the Contract, click the Approve Contract button on top of the form in view mode.
Clicking the Approve Contract button will bring up a confirmation modal. The confirmation modal notifies the user that after marking the form Final and saving, certain fields will be locked and the only way to make adjustments to the Contract would be through Change Orders. The only locked field is:
-
Schedule of Values (collection)
In the confirmation modal, you are required to add an "Approved Date". Choose the date that the Contract was approved from the calendar picker field. Once complete, click "Yes" to approve and lock the Contract.
*Note: Only Project Administrators can unapprove forms.
If there has been a mistake and the Contract been marked "Approved" prematurely, your Project Administrator can unapprove it to edit again. To unapprove, click the options (...) button on the top right of the Contract form in view mode. In the "Related Actions" section of the dropdown, click the Unapprove option.
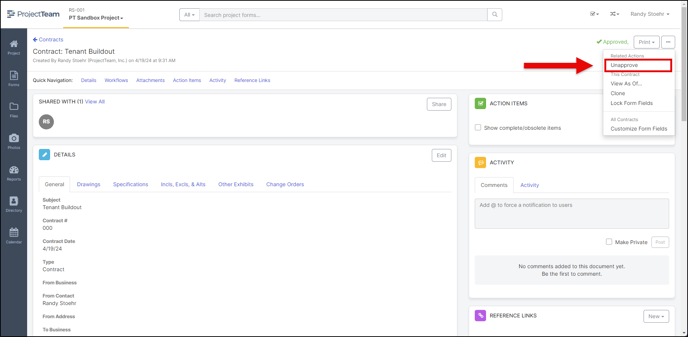
You will be prompted by a confirmation modal asking if you really want to unapprove. If you select Yes, the Contract will be unlocked and users will be able to edit again.
