Account codes are a set of codes set up by each company. Once set up, account codes can be added as a custom field to any form.
Add your Account Codes
Account codes are a list of codes that are created for ease of reference in a company's accounting records. Typically, account codes are made of many segments consisting of numbers and letters separated by special characters.
Once your account codes are set up, you can add them to any form in ProjectTeam.com and then create detailed reports that help you get a clear understanding of how the project is performing.
The account codes are unique per company. An example list of account codes may look something like this:
-
01-05-56210 - BIM Consulting
-
01-20-45410 - Site Security
-
02-55-10410 - Site Concrete
-
02-90-10410 - Landscaping
-
06-20-70710 - Architectural Millwork
You can see in the example above, the account code structure is broken up into three segments. The first and second segments both include two characters, and the third segment has five characters.
Each segment is separated by a dash symbol. Also, each account code includes a code along with a description.
To get to the account codes area, follow the steps below:
-
Navigate to a project
-
On the project homepage, click the "Project Administration" button to find the administration options
-
In that panel, you'll see a set of links available that allow you to perform various tasks
-
Click on the Account Codes link
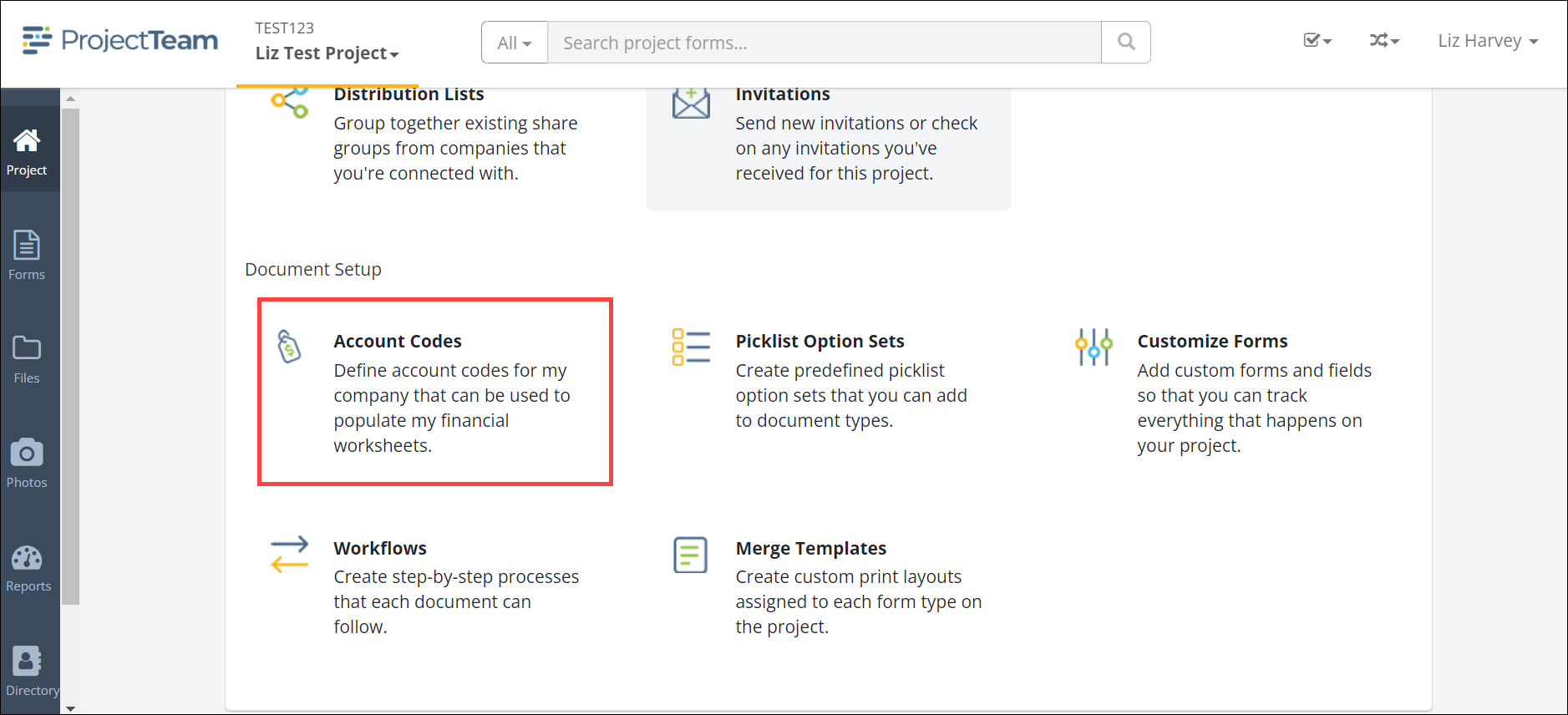
In ProjectTeam.com, the account codes page is broken up into two tabs; Account Codes and Code Structure. Before setting up your account codes you must define your company's code structure.
Account code structure
Note: You can only add, edit, reorder, or delete your code segments if no account codes have been set up yet. Once you create at least one account code, you will not be able to update the code structure any longer.
Your company's account code structure can be made up of many different segments. Breaking up your code structure into various segments helps in reporting for each segment.
-
In the account codes area, click on the Code Structure tab.
-
On top of the list of existing code segments, click the New Segment button
-
A window appears with three fields in it: Segment Name, # of Characters, and Delimiter. Each field in the window is required.
-
Segment Name: Give a name to your segment. An example of a segment name might be "Spec Section", "Cost Category", etc.
-
# of Characters: Define the number of characters included in the segment. A segment usually consists of 1 - 6 characters.
-
Delimiter: Define which delimiter should be included after the segment. You are able to pick from a list of standard delimiters which include a colon, dash, period, slash, or space symbol.
-
-
After filling in the required fields, click the Save button to save your segment and close the window or Save & New to save your segment and leave the window open to add more.
After you are done setting up your company's account code structure, you'll see a sample of the structure which is shown to help make sure you set the segments up correctly. The sample code structure shows an X symbol for every character. Therefore, your sample code structure may look something like this:
-
XX XX-XXXX
Your sample code structure will be different than what's shown above depending on the segments and delimiters you defined.
-
In the account codes area, click on the Code Structure tab.
-
Next to the segment, you want to edit, click the dropdown and then click the Edit button
-
A window appears that shows information about the selected segment. Update each field as needed. Keep in mind all fields are required.
-
When done, click the Save button to save your changes and close the modal window.
Once you add all your code segments, you can see a sample of how they look together by viewing the "Sample Code Structure". If you determine that the segments are correct but in the wrong order, you can reorder them by following the steps below:
-
In the account codes area, click on the Code Structure tab.
-
Above the list of code segments, click the Reorder button.
-
A modal window appears showing the list of all existing code segments.
-
You can simply click on a segment, then drag and drop it to a new position. Once you've reordered the code segments into the desired order, click the Save button to save the changes and close the modal window.
-
In the account codes area, click on the Code Structure tab.
-
Next to the segment, you want to delete, click the dropdown and then click the Delete button
-
A confirmation box appears asking you to confirm your action. You will not be able to undo the action of deleting a code segment. If you still want to delete, click the Yes button to confirm and your code segment will be deleted.
Account codes
After setting up your account code structure, you can start to add in your account codes. Your account codes will consist of a code and a description. The code is made of various segments.
There are two ways to add your account codes:
To manually add that account code to my list of account codes, follow the steps below:
-
In the account codes area, click on the Account Codes tab.
-
Above the list of account codes, click the New button
-
A modal window appears with two fields - Account Code and Description. Both fields are required.
-
In the Account Code field, you'll notice a skeleton of the code structure previously defined. Manually type in the account code.
-
In the Description field, give your account code a short description. This will help other users find the appropriate account codes on forms.
-
When finished, click the Save button to save and close your new account code or click the Save & New button to save the account code but keep the modal window open to continue to add more.
If you have a large list of account codes, it could be very tedious to have to manually add each account code one at a time. For that reason, ProjectTeam.com gives you the ability to import an entire list directly into the system. For more information on how to import your account codes, click here.
