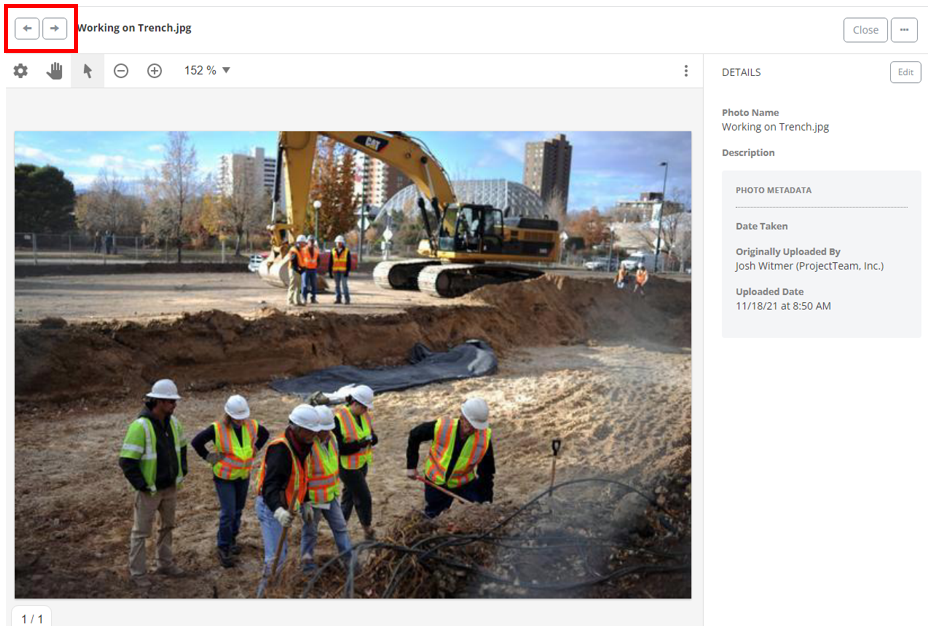View a photo in fullscreen mode
Photos added to ProjectTeam.com can be opened into fullscreen mode.
From the timeline view, you can click on any photo to open it in a fullscreen viewer. The viewer will show you:
- Large view of the photo
- Information about the photo including metadata
- Quick navigation to other photos
Large view of the photo
- Inside of the appropriate project, click the Photos option in the secondary navigation.
- Assuming you have access to at least one photo, click the thumbnail to open in fullscreen mode.
- In the viewer, you have options to:
- Rotate the photo
- Zoom in and out of the photo
- Move around the photo when zoomed in
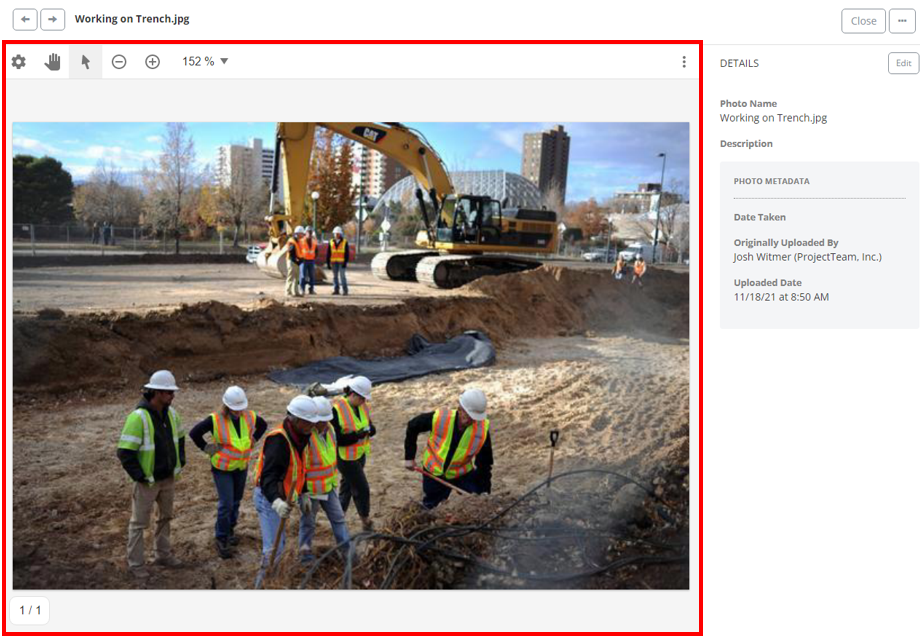
Information about the photo including metadata
- Inside of the appropriate project, click the Photos option in the secondary navigation.
- Assuming you have access to at least one photo, click the thumbnail to open in fullscreen mode.
- On the right side of the photo, you will see the photo's system fields and metadata.
- System fields of each photo include:
- Photo Name
- Description
- Photo metadata is automatically captured from the uploaded photo and includes:
- Date Taken (If this information can't be found, this field will show as blank)
- Originally Uploaded By
- Uploaded Date
Note: Date/times shown in ProjectTeam.com are converted to the logged-in user's local time zone. All date/times are stored in Coordinated Universal Time (UTC) and converted on the user interface to help the user better understand times without having to do a manual conversion.
If you download a photo to your computer and view metadata such as "Date Taken" it is shown in UTC. A quick Google search can help you convert UTC to your local timezone to verify date/times if needed.
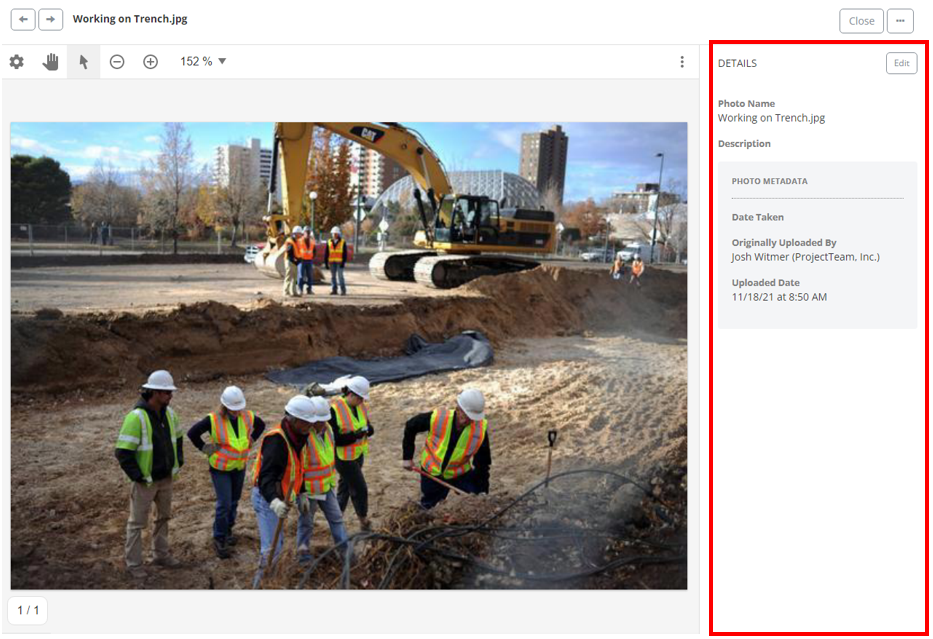
Quick navigation to other photos
- Inside of the appropriate project, click the Photos option in the secondary navigation.
- Assuming you have access to at least two photos, click one of the photo's thumbnails to open it in fullscreen mode.
- In the fullscreen viewer, you will see buttons to help you quickly navigate to the next and previous photos. Click one of the arrows to go to another photo.