The permission checker helps you understand which forms and fields are common between you and a specified user.
ProjectTeam.com is an extremely powerful project management system that allows you to create an unlimited number of custom forms and fields. After you've configured everything, it's nice to be able to go back and check to make sure the right users have access to the right types of information. That's where the Permission Checker comes in handy.
The Permission Checker allows you to search for a user, no matter what company they are a part of, and view their access to form types and fields. Access is for informational purposes only and is limited to forms and fields that you can also view. To change a user's access, you must navigate to the customization of each form type.
The Permission Checker gives you information about a user's form type and field access but DOES NOT tell you anything about access to individual form records. For example, you'll be able to see that a user has access to the "Contracts" form type, but that does not necessarily mean they have access to actual contract records such as Contract #001, Contract #002, etc.
To get to the Permission Checker area, follow the steps below:
-
Navigate to a project
-
On the project homepage, scroll down to the bottom to find the Project Administration panel
-
In that panel, you'll see a set of links available that allow you to perform various tasks
-
Click on the Permission Checker link
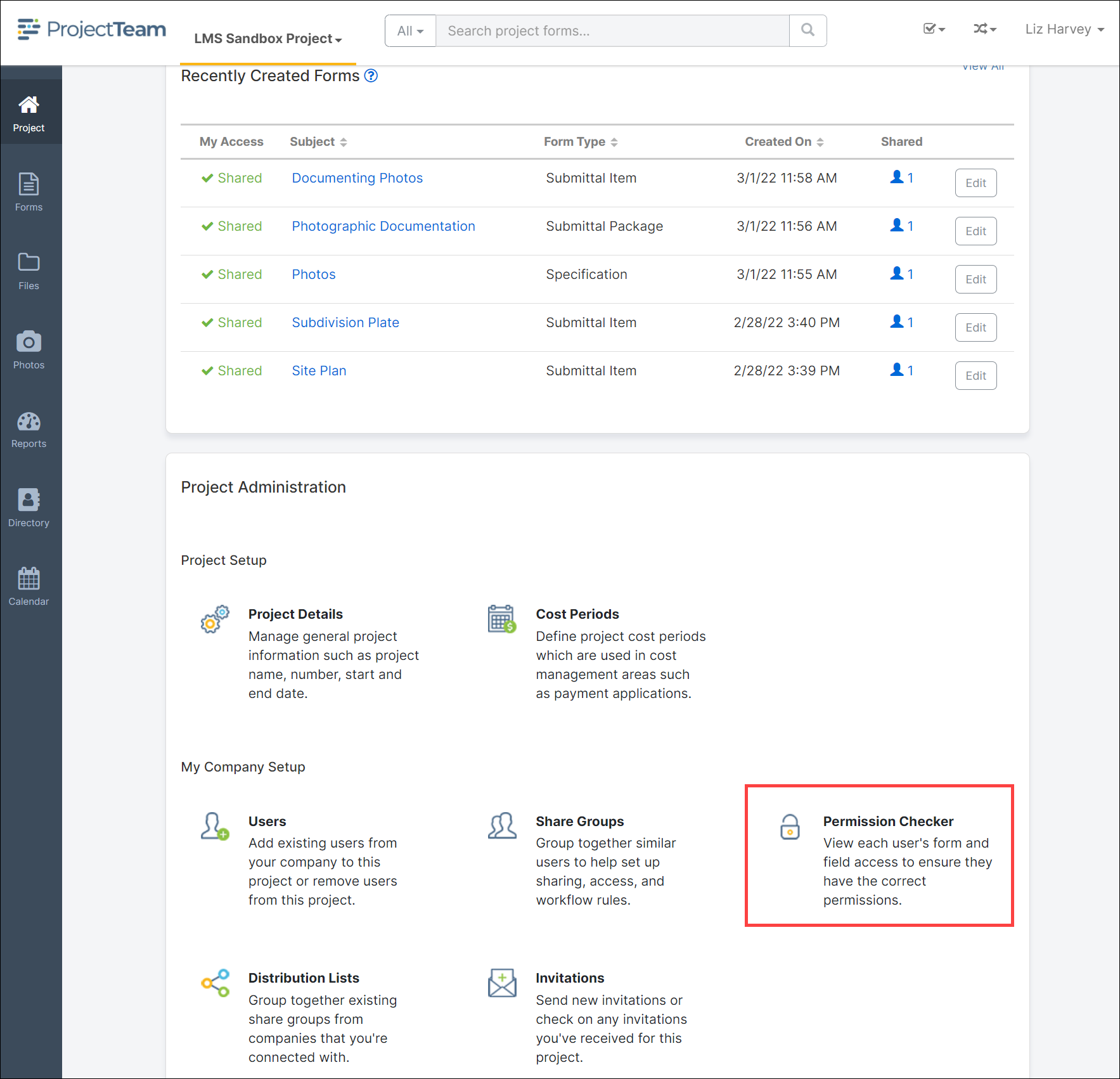
View a user's access
When you first navigate to the Permission Checker page, you'll see an empty area with a search box on top of it. The search box is where you can search for a user's name.
Once you start to type into the box, a list of suggestions will appear. This list is populated by all users that are currently on the project, regardless of the company.
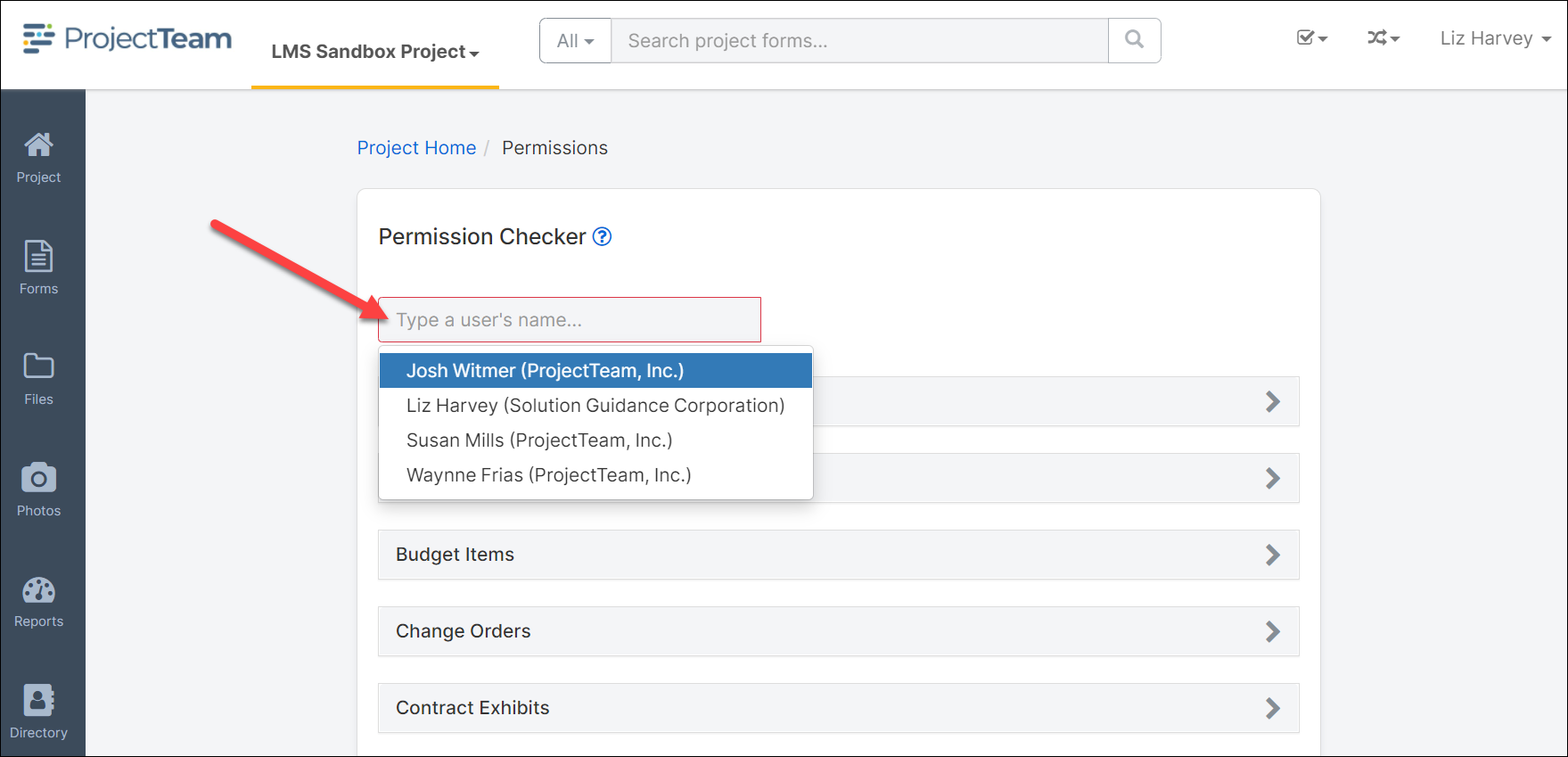
Once you find the user you're interested in, click their name and the page will refresh to show a set of form types.
The page will show all form types that the user has access to. Clicking on the form type will open a list of fields from that form type. You'll be able to see the user's access to each field. Access types include:
-
No Access - User can not view or edit the field
-
Read-Only - User can view but not edit the field
-
Read/ Write - User can view and edit the field
To search for another user, simply delete the name of the first user in the search box, and choose another.
