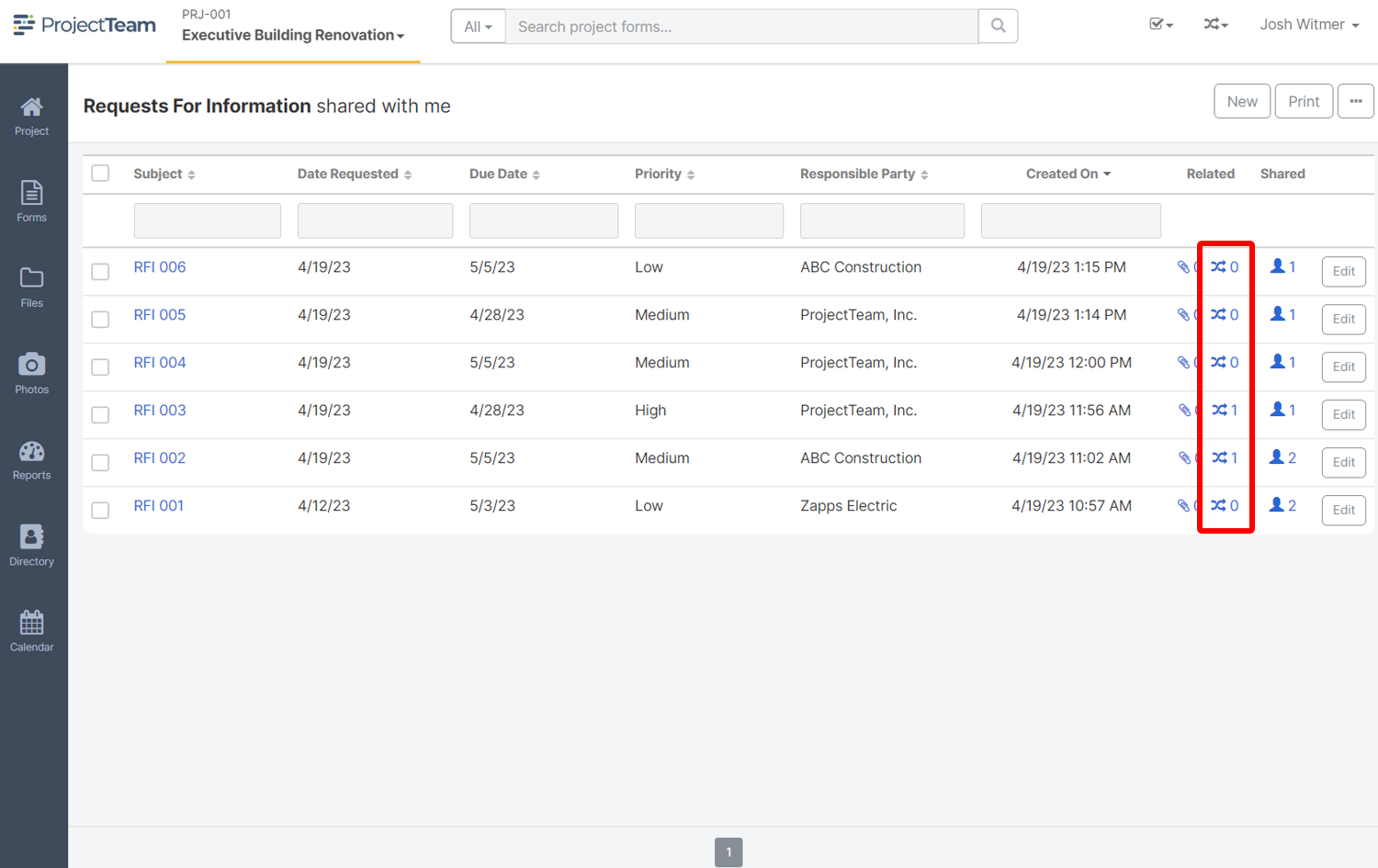This article explains how to start a workflow on a document and view it as it passes from step to step.
- Start a workflow on a new document
- Start a workflow from the workflow panel
- Start a workflow from the log view
Note: The ability to start a workflow on a document assumes the following:
- The document type is listed in the Available For field of the workflow setup
- Your user is listed in the Who Can Start field of the workflow setup
- The workflow has not already been started on the document
Start a workflow on a new document
- From the log view of a document type, click the New button to create a new record.
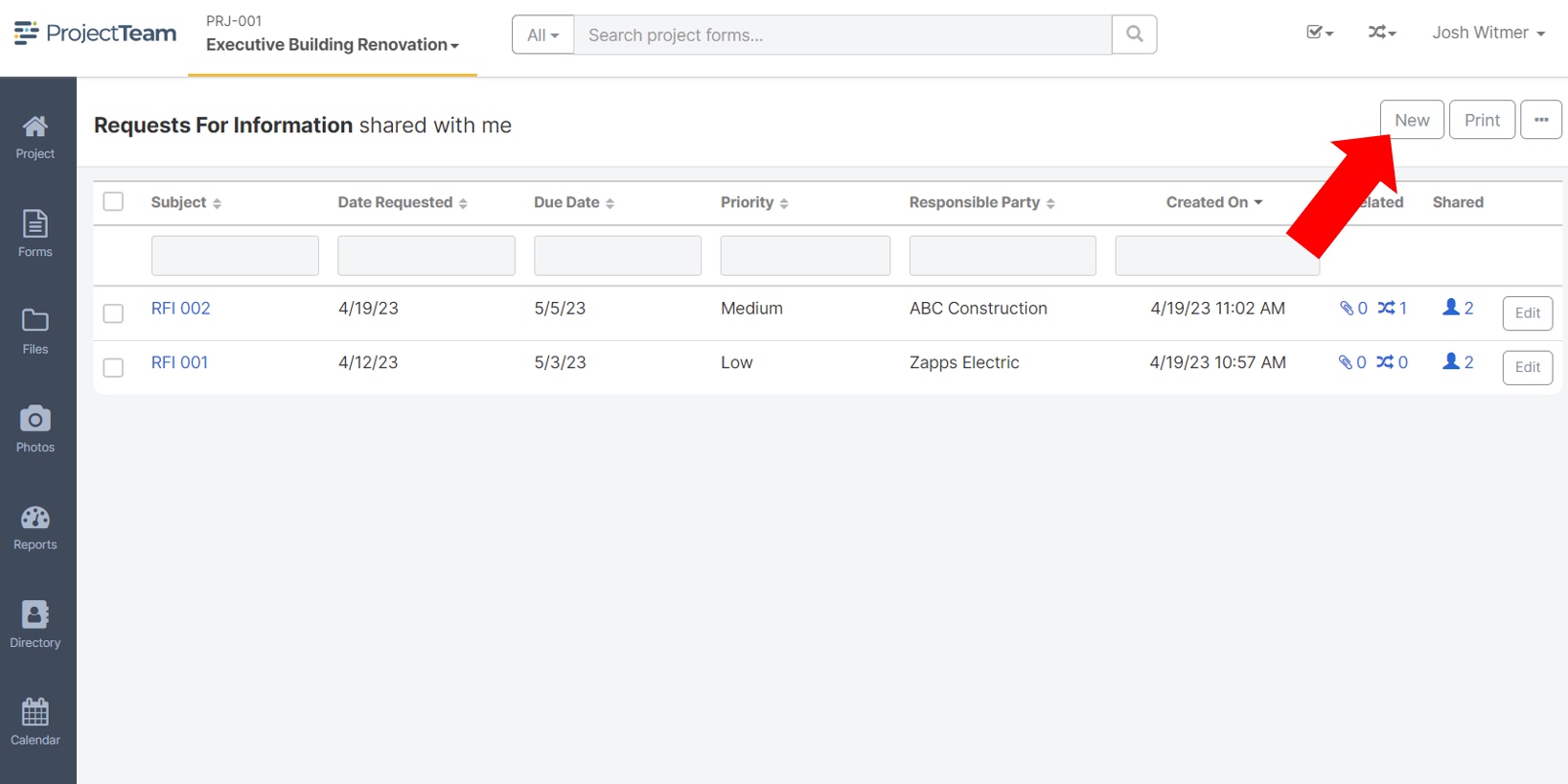
- Fill in the required fields of the document, then click Save & Start Workflow (If you do not see the Save & Start Workflow button, one of the rules listed above has not been met).
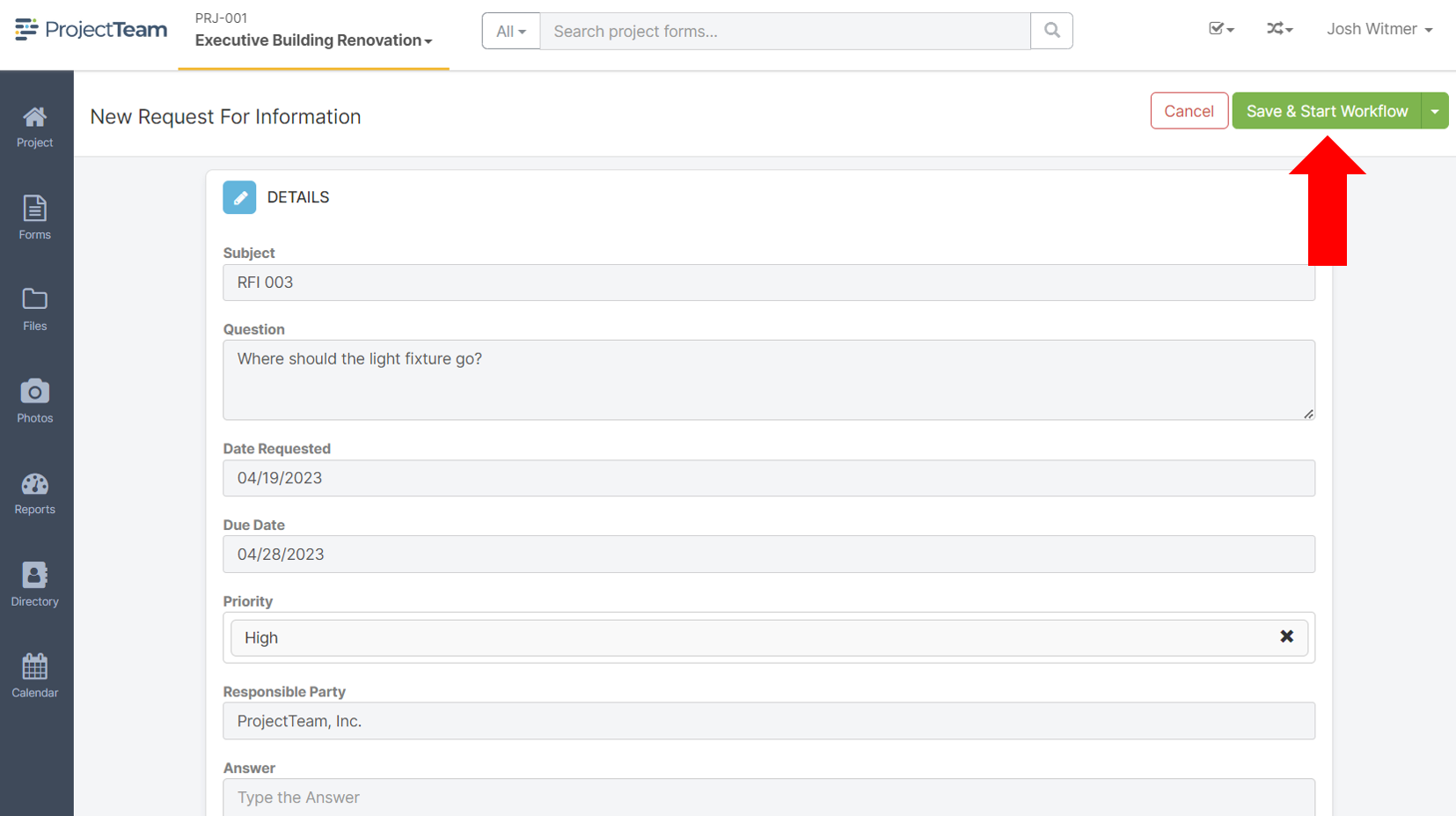
- In the modal window, select the workflow(s) that you want to start and then click the Start Workflow button.
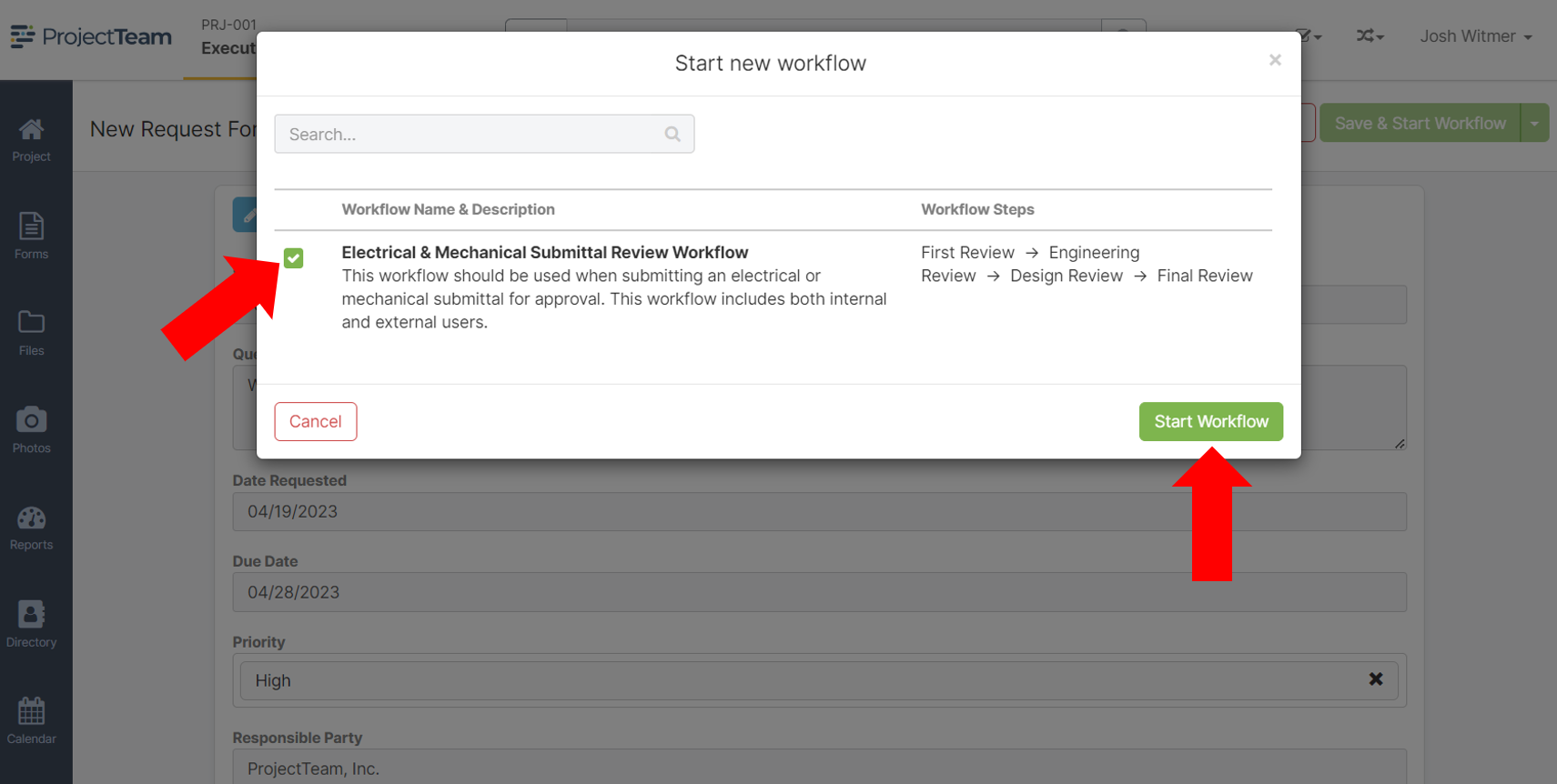
Start a workflow from the workflow panel
- Navigate to an existing document and scroll down to the "Workflows" panel.
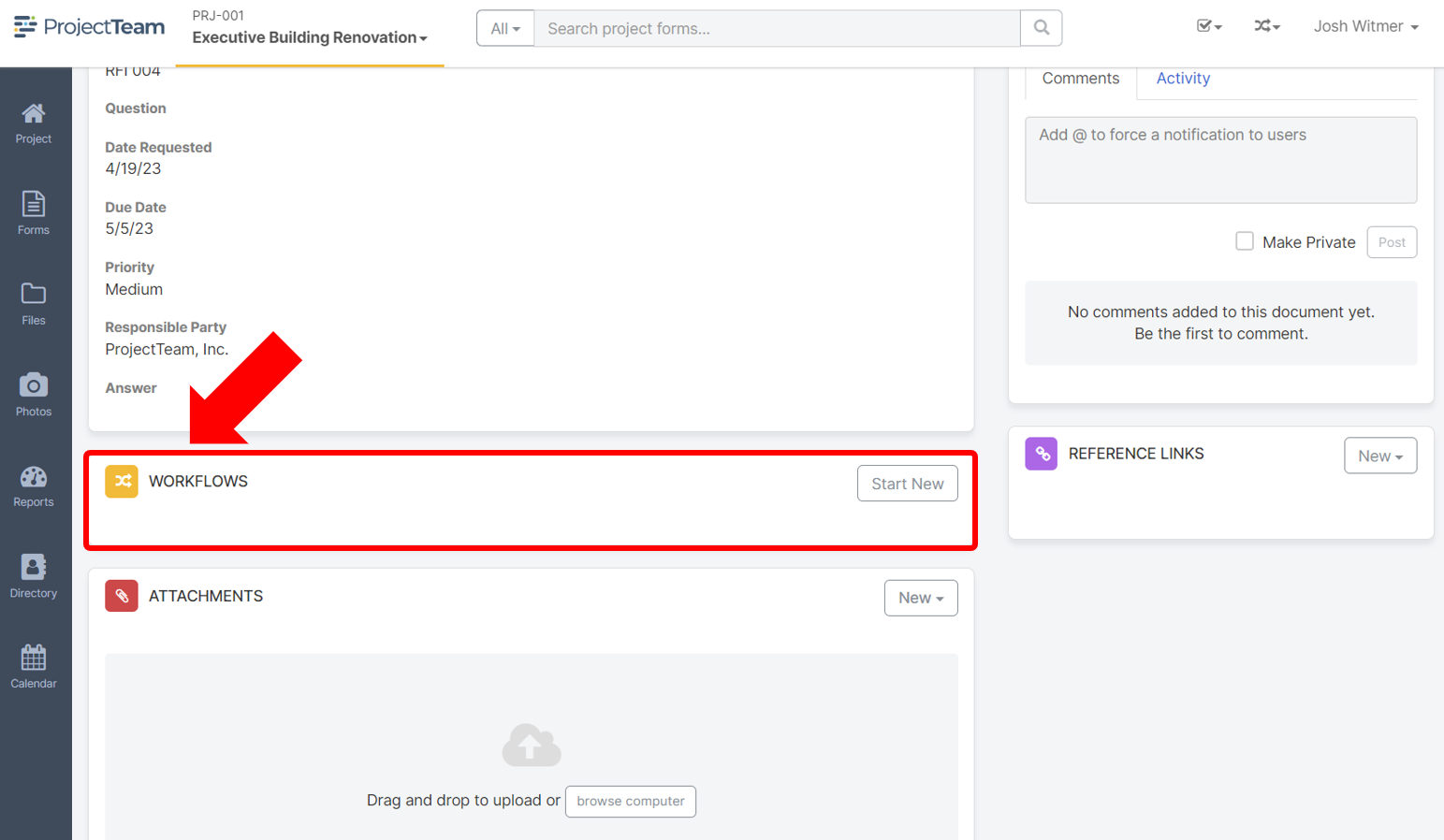
- In the "Worklfows" panel, click the Start New button.
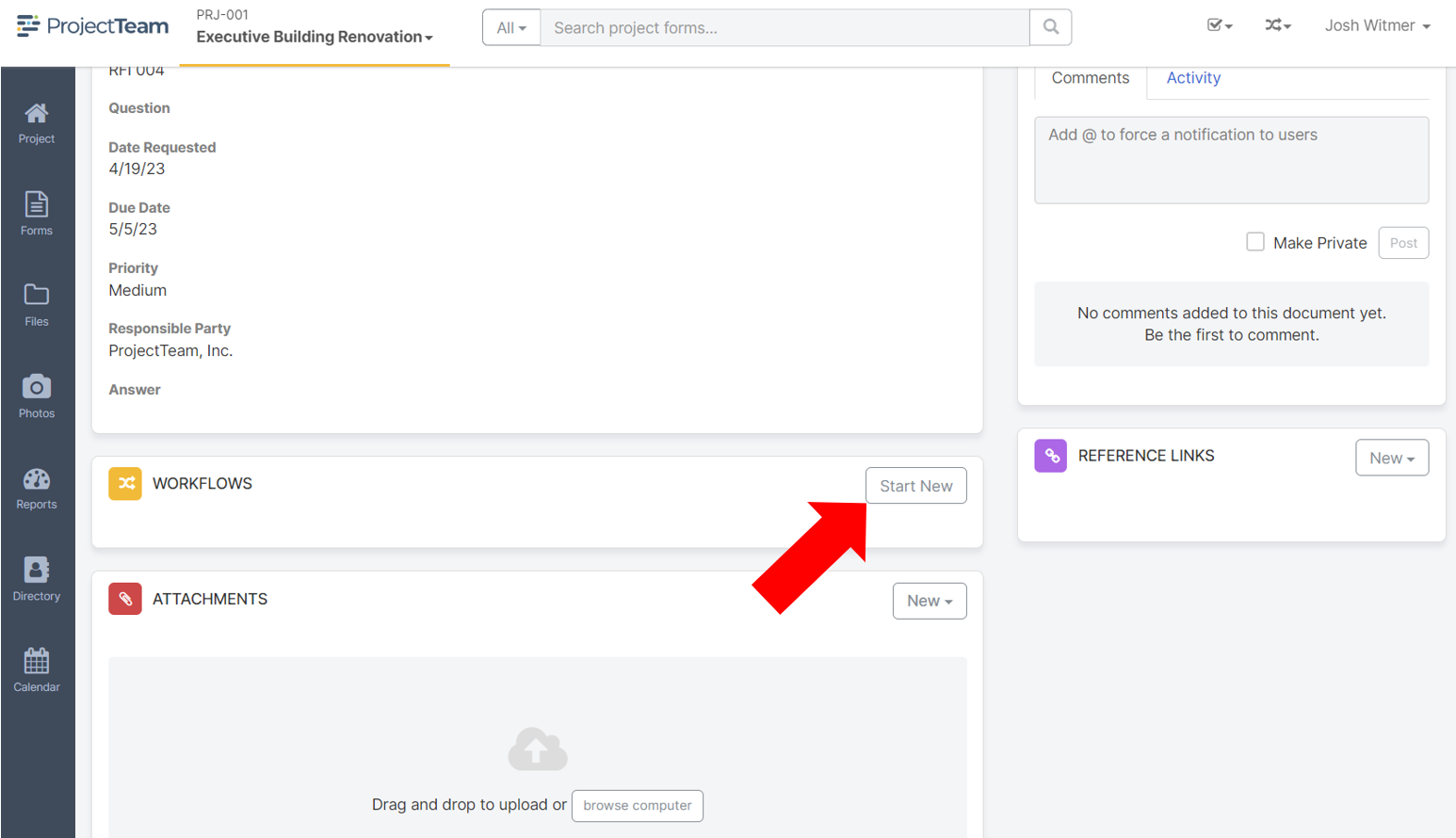
- In the modal window, select the workflow(s) that you want to start and then click the Start Workflow button.
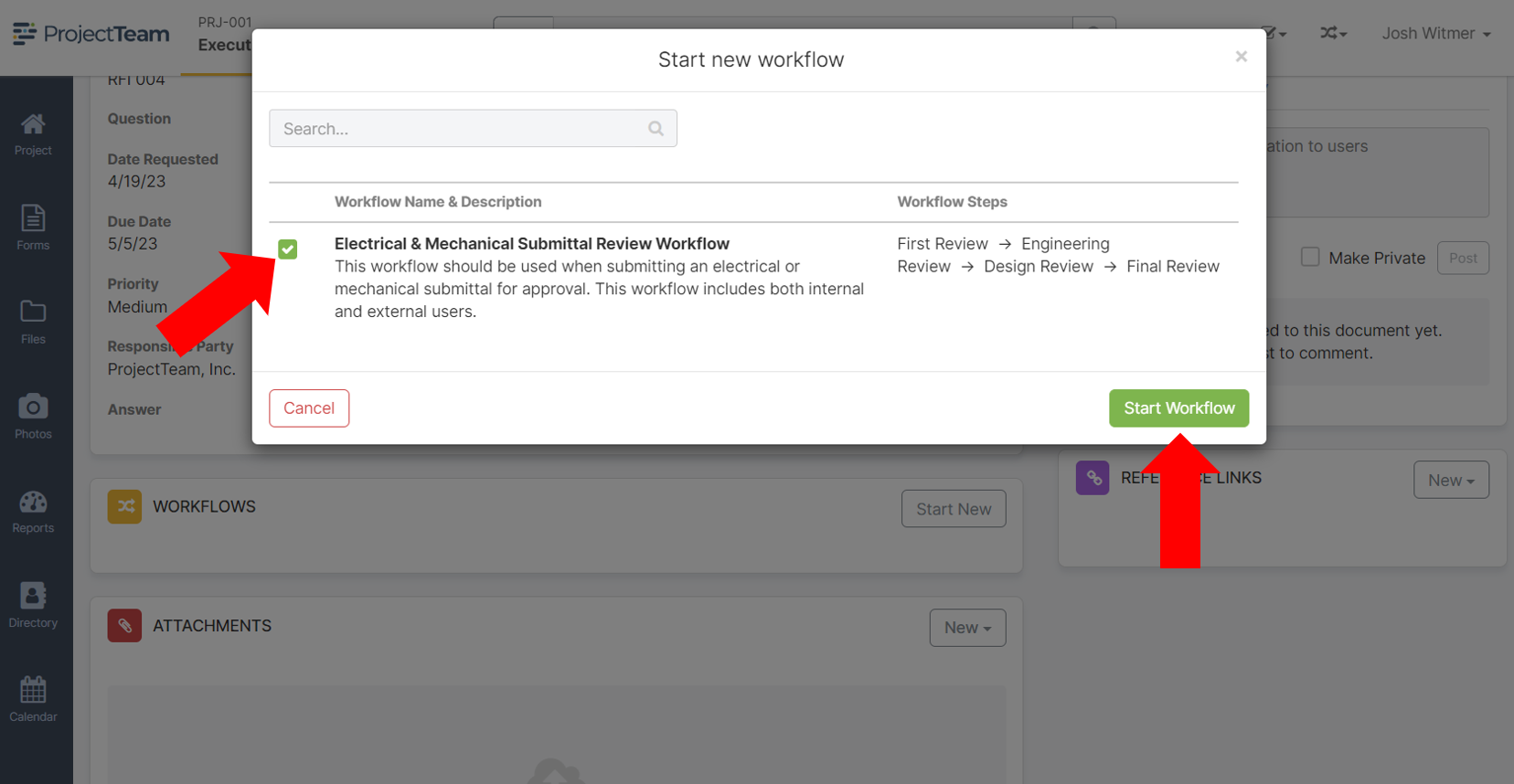
Start a workflow from the log view
- Navigate to an existing document log view.
- Click the checkbox next to the records you want to start the workflow. You can choose many records at once.
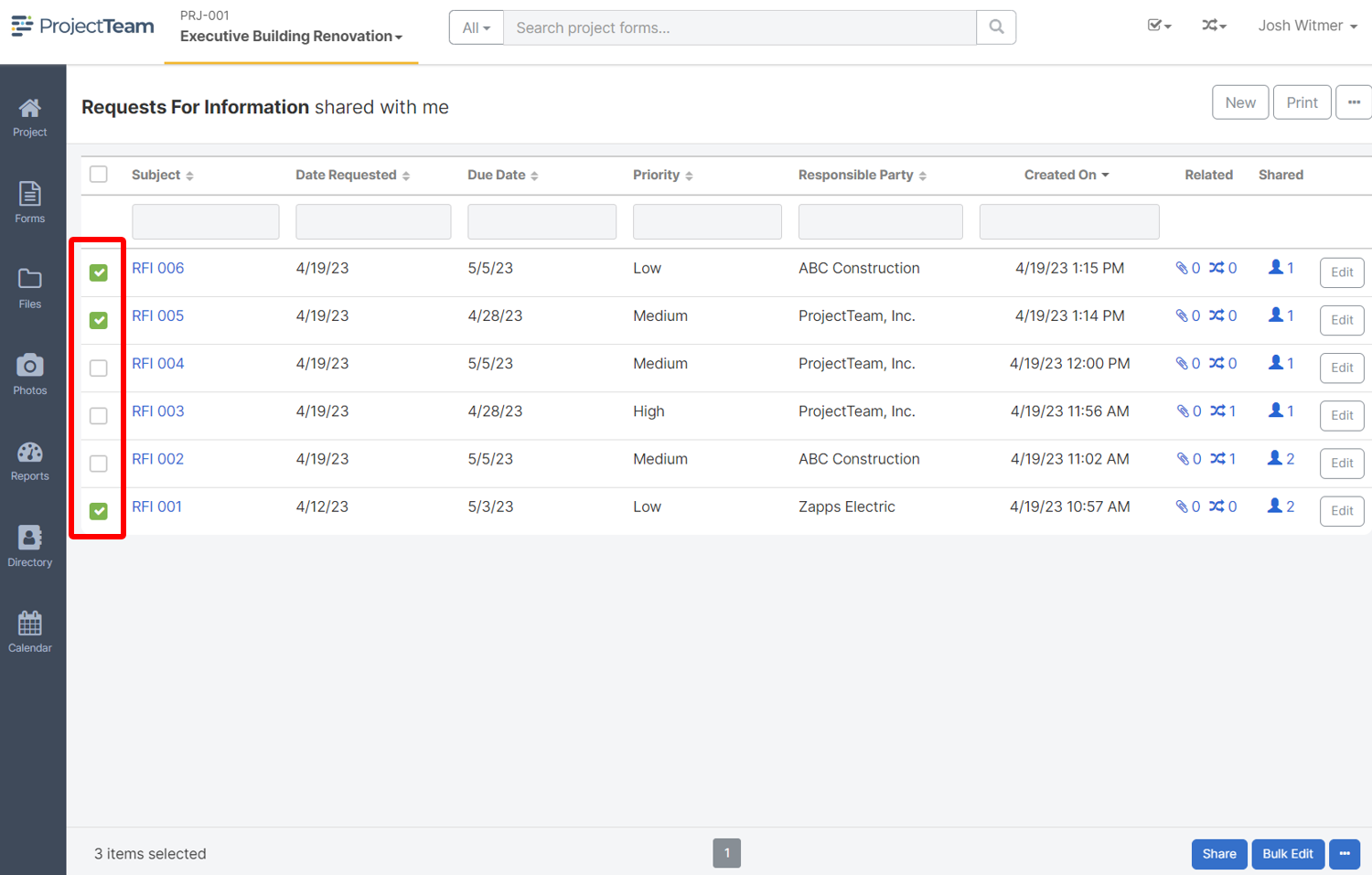
- In the popup that appears near the bottom of the screen, click the "..." button and then choose the Start Workflow option.
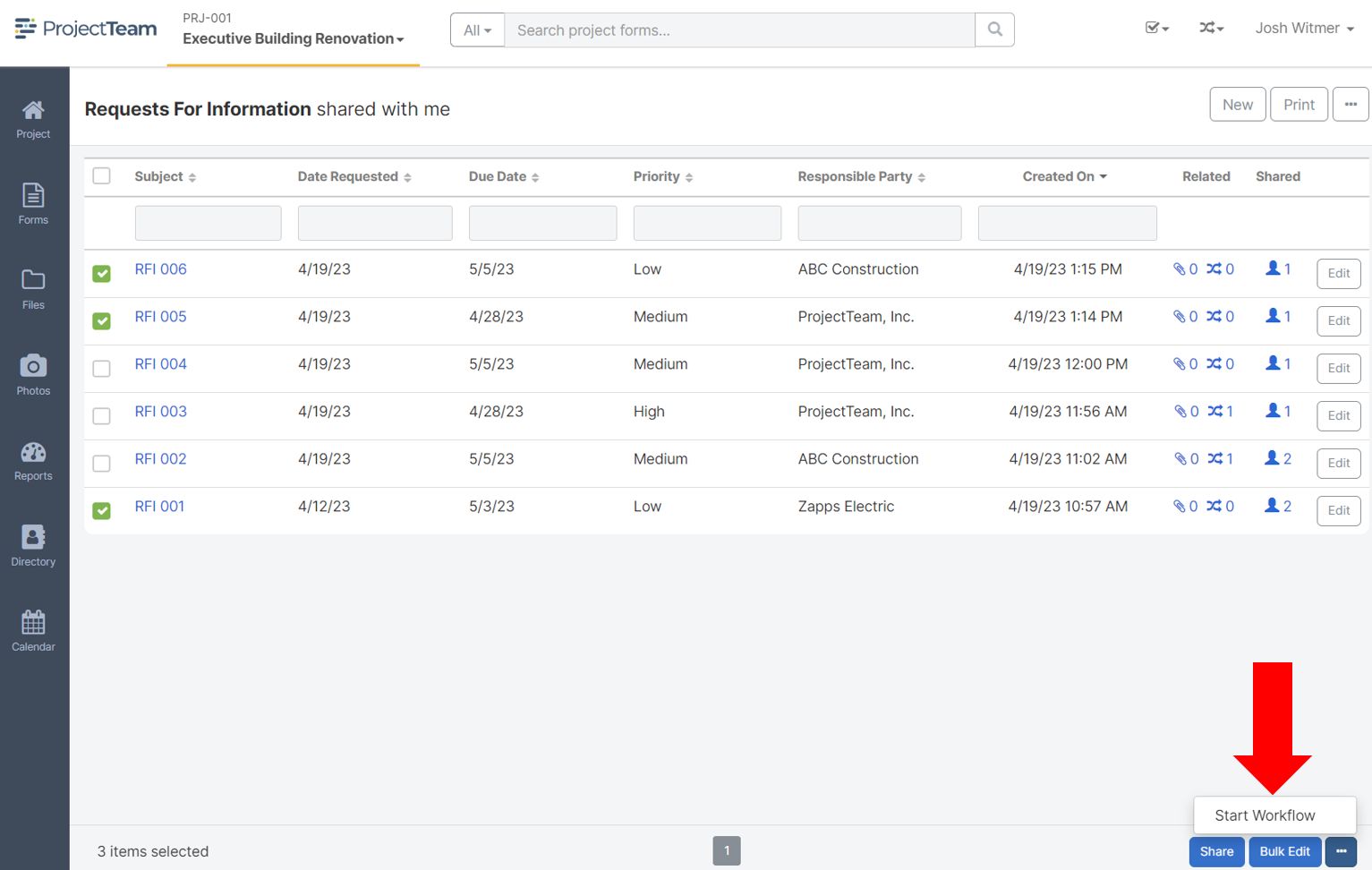
- In the modal window, select the workflow(s) that you want to start and then click the Start Workflow button.
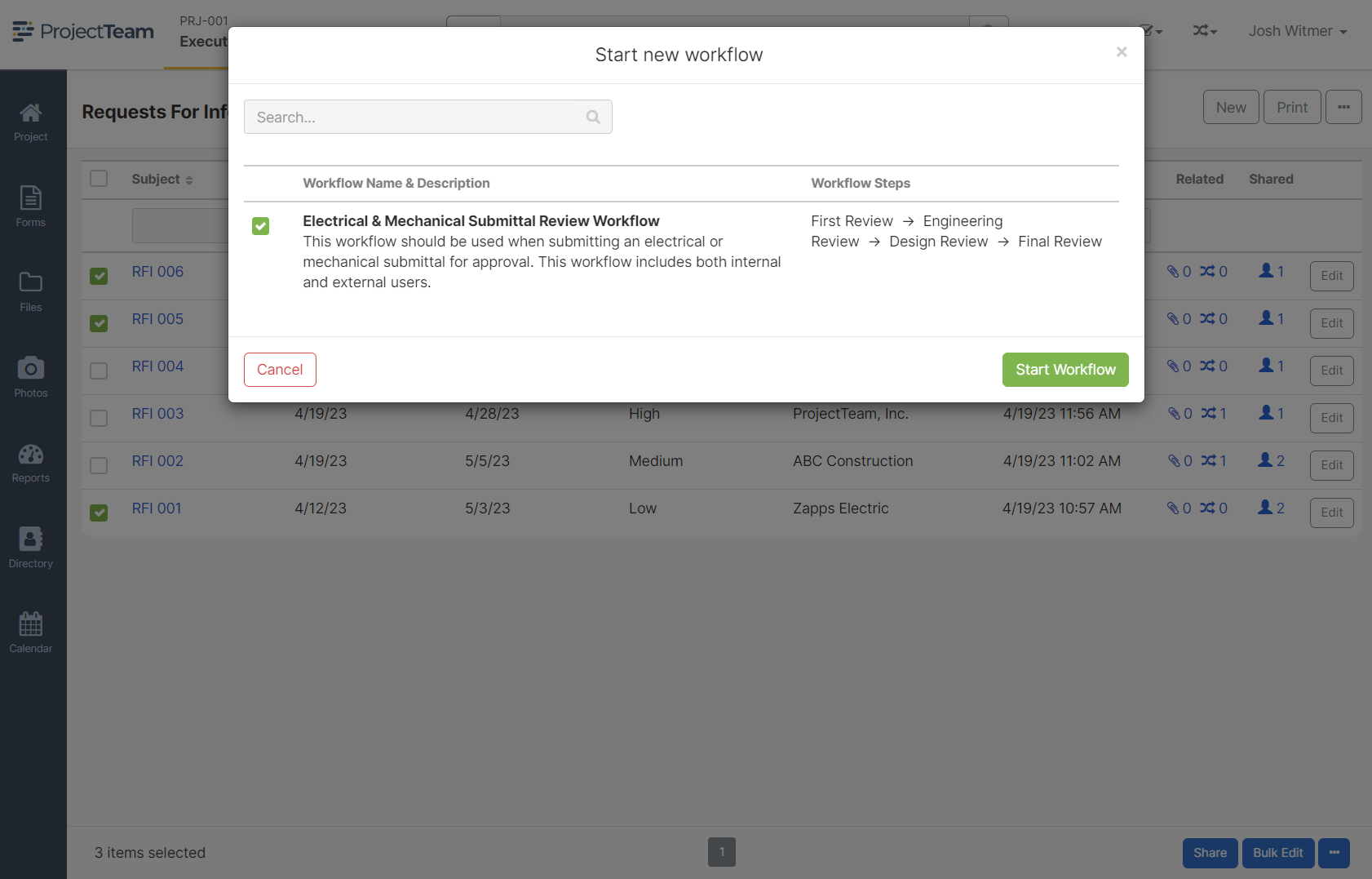
Note: If you start a workflow from the log view but the same workflow has already been started on the document, your action will be ignored. There is no way to restart a workflow from the log view.
Also, after starting a workflow from the log view, you may need to refresh your browser to see the workflow icon update to reflect the newly started workflow.