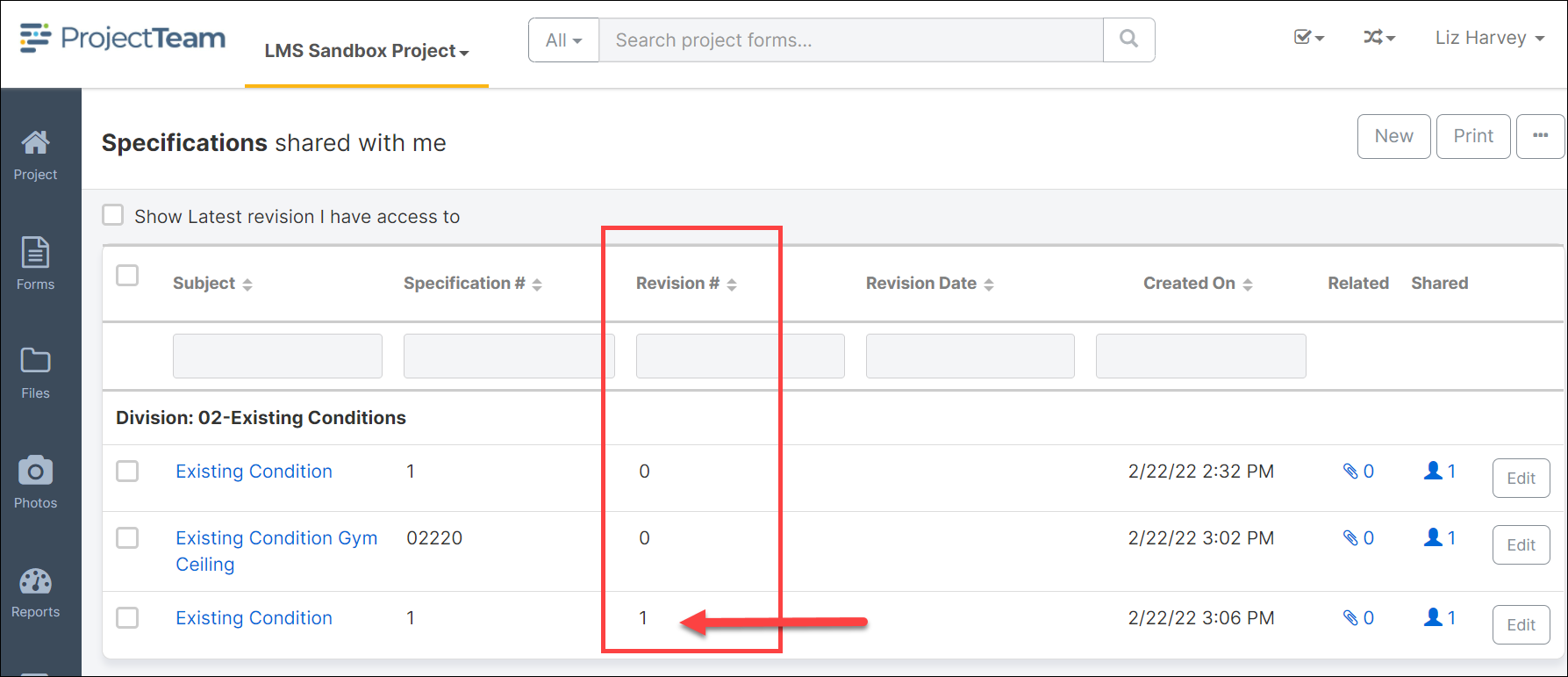A specification often refers to a set of documented requirements to be satisfied by a material, design, product, or service.
Uploading Your Specifications
- Navigate to the Specification log within a project.
- Click the ellipsis button (three dots) in the top right corner and click Batch import.
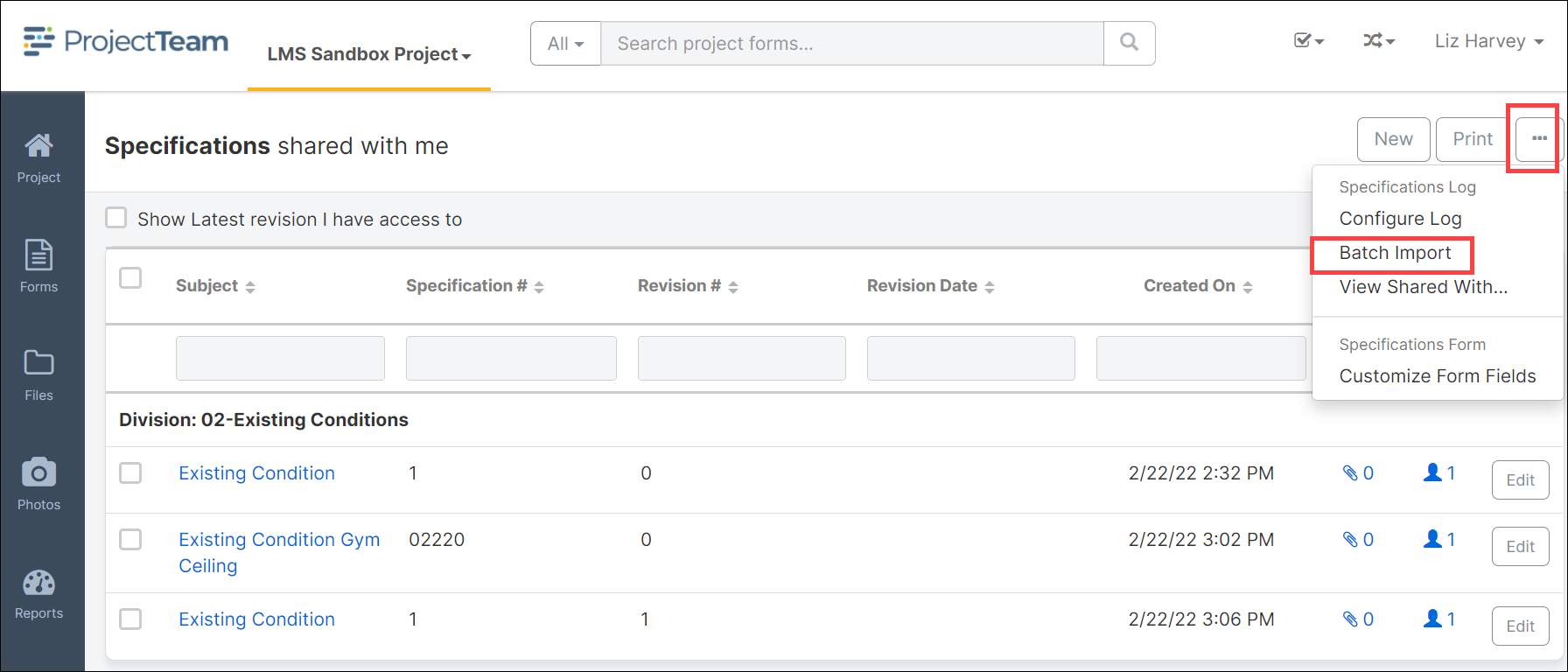
- Click the Download button to download the batch template.
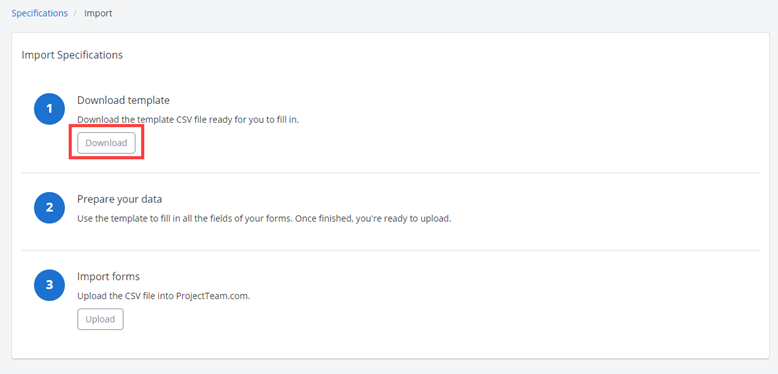
- Open the downloaded Excel
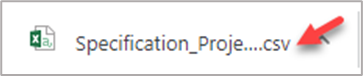
- Update the columns in the Excel spreadsheet with the applicable information and save the template to your computer.
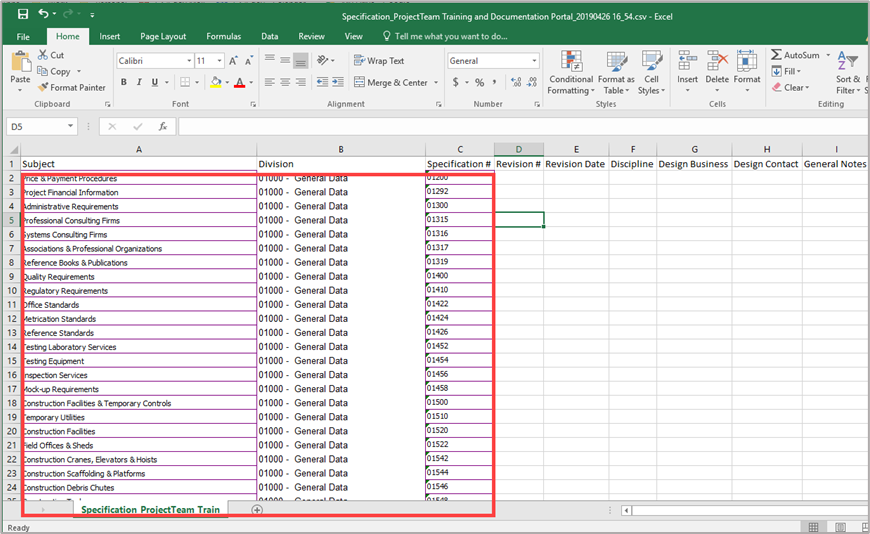
- In ProjectTeam, navigate to the Specification log within a project.
- Click the ellipsis button (three dots) in the top right corner and click Batch import.
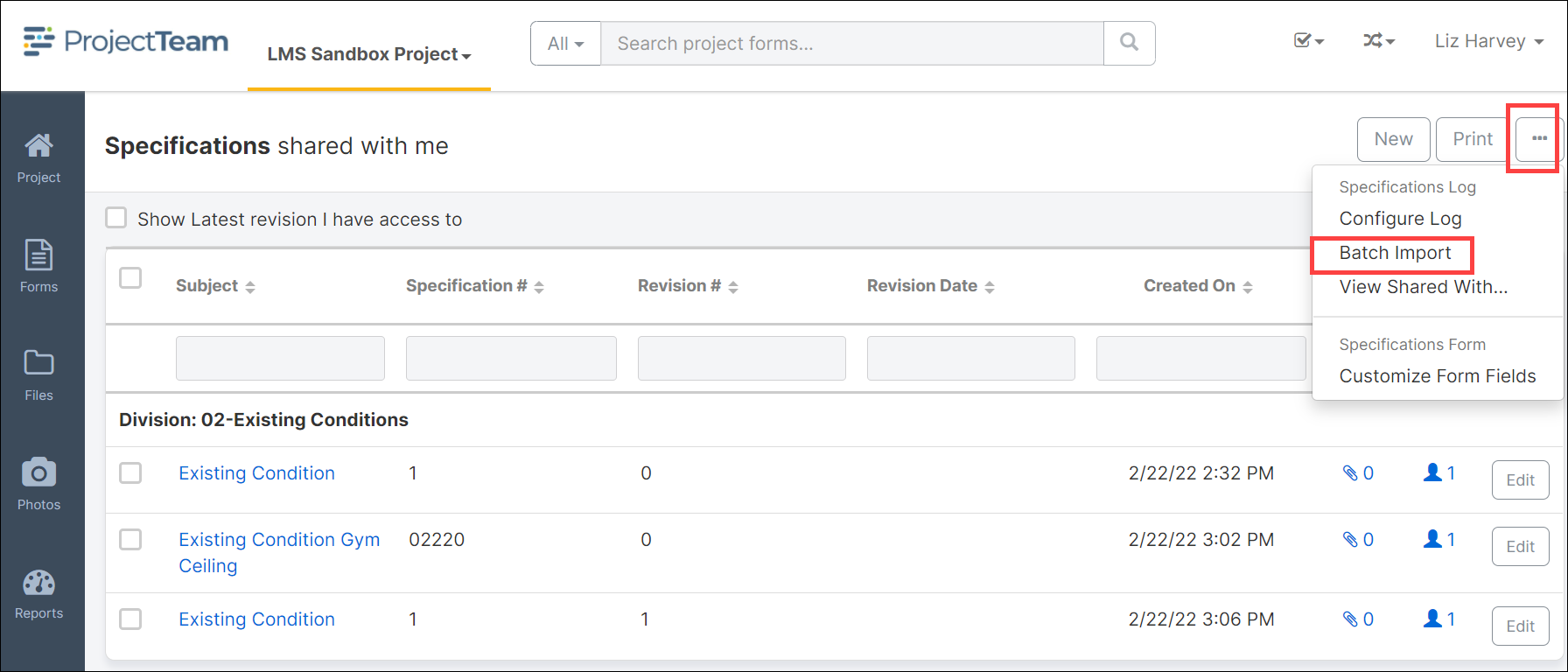
- Click the Upload button.
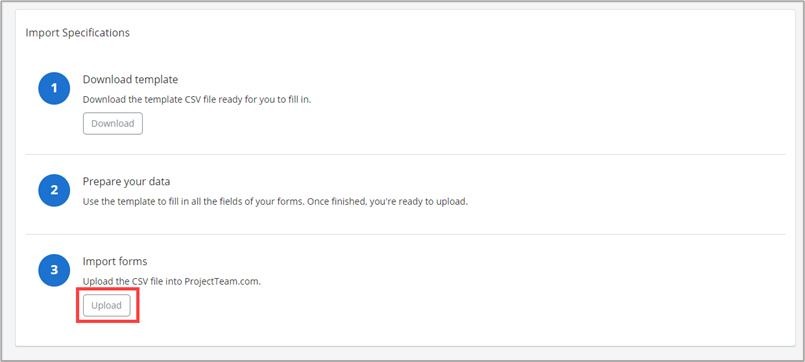
- Locate the template saved in step 5. Click the template title to select and click the Open button.
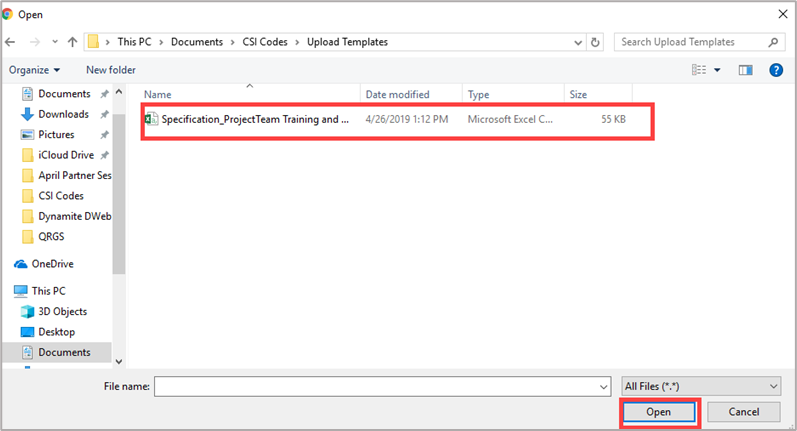
- If errors are reported, update the template and reupload.
Manually Creating a New Specification
- Click the New button on top of the Specification log. If this is the first Specification for the project, you may click the Create New Specification button located in the middle of the screen.
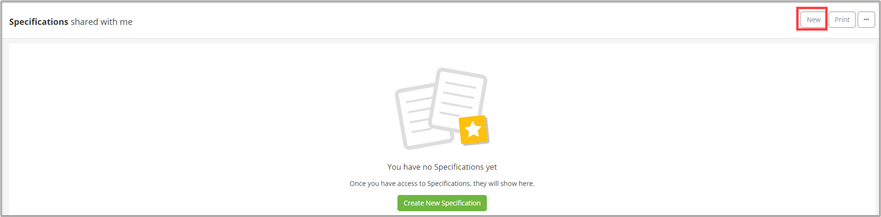
- Fill in the fields of the Specification form. Required fields are noted with *Required. These fields will need to be filled out in order to save the document.. If you have access to additional custom fields, you may want to fill these out as well.
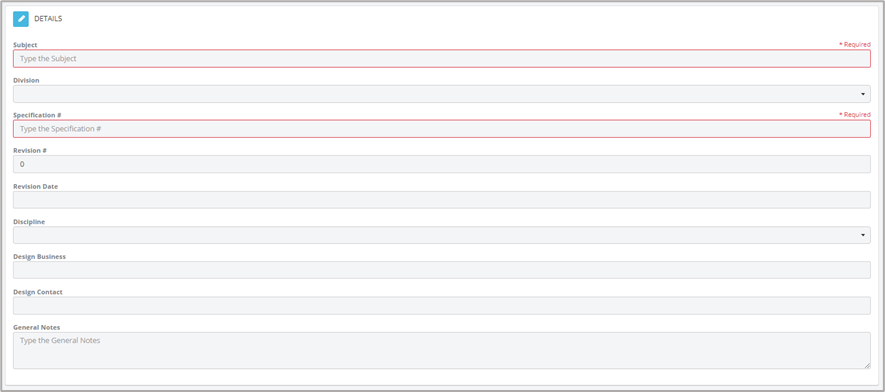
- When you are ready to save the Specification, click the Save & Share This will allow you to save the document and send it to other members of your project.
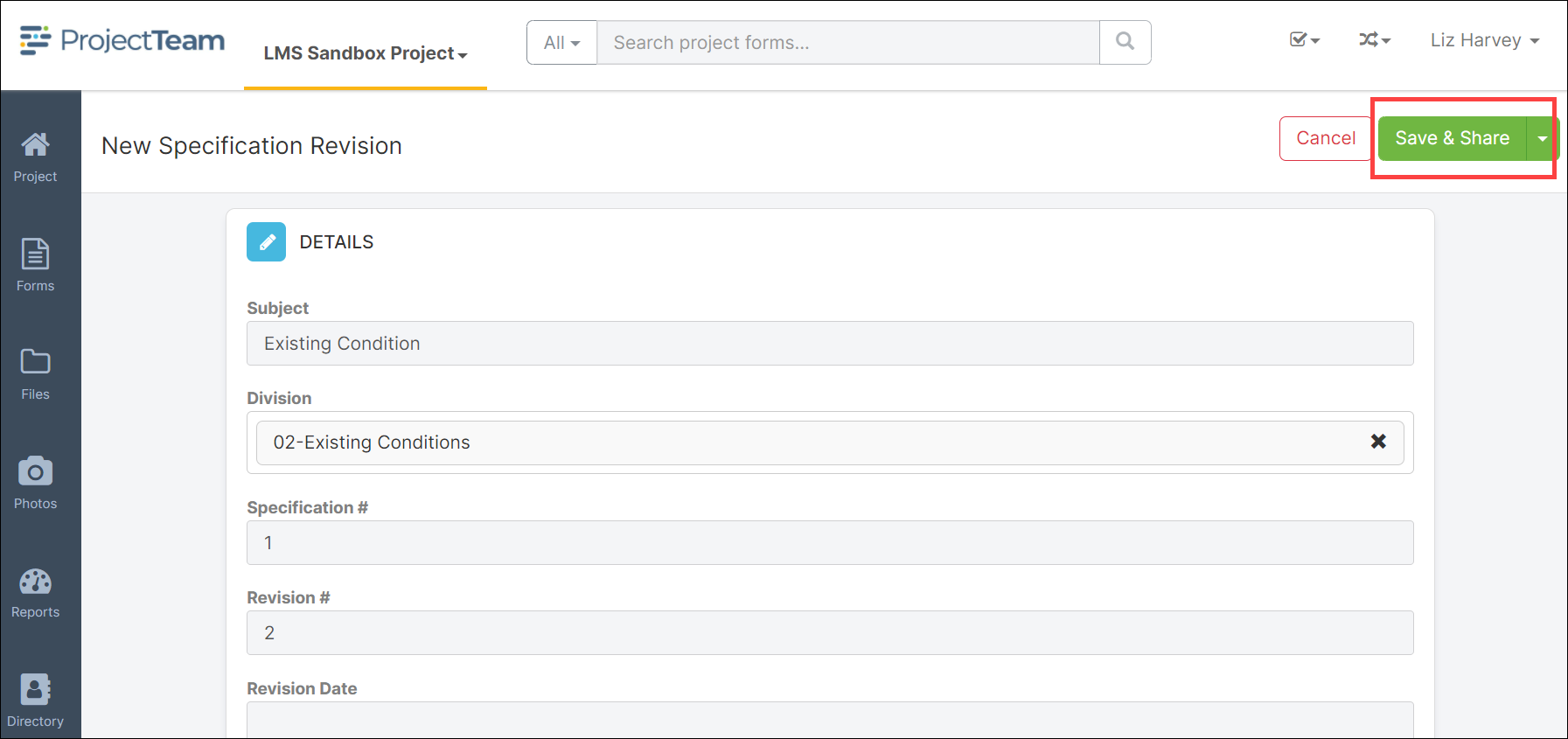
Editing a Specification
- Navigate to the Specification in the Specification log and click the subject to open the document.
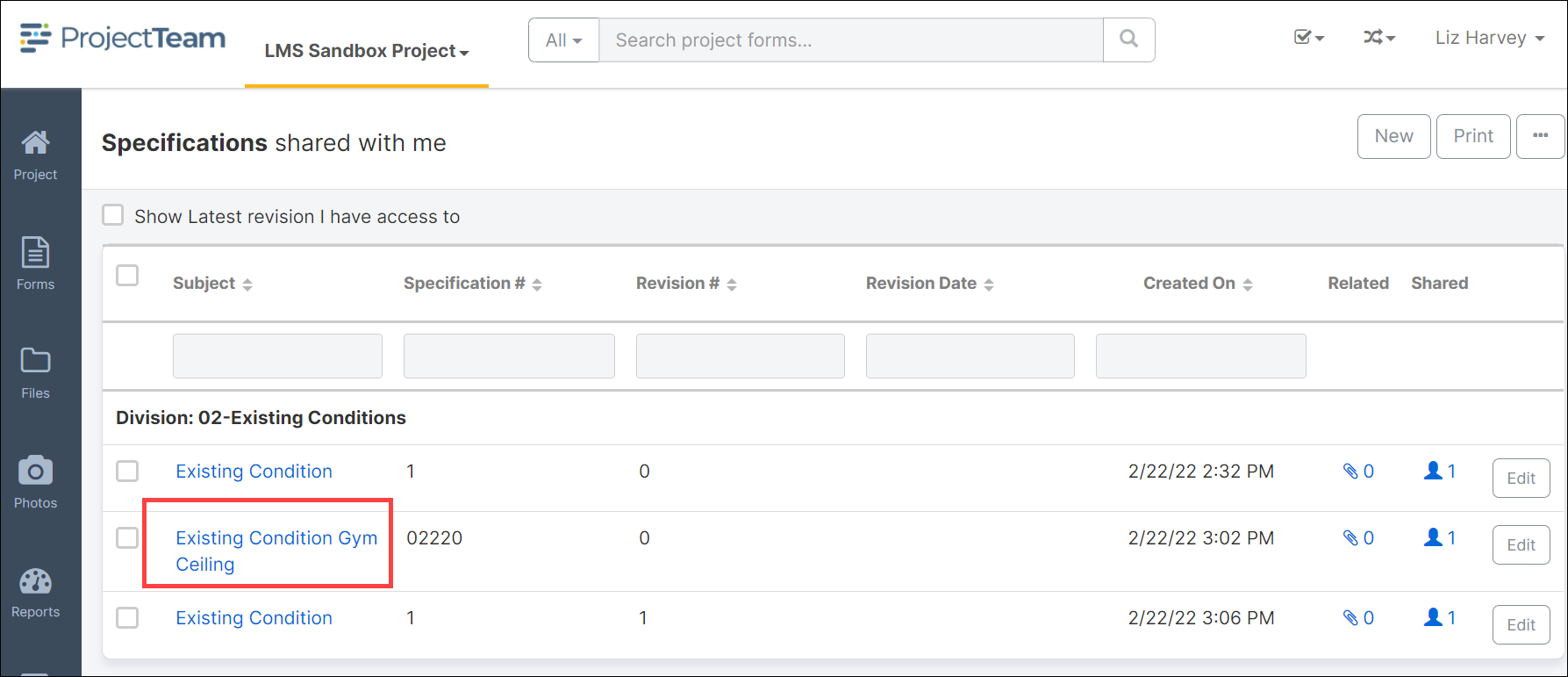
- Click the Edit button in the Details section.
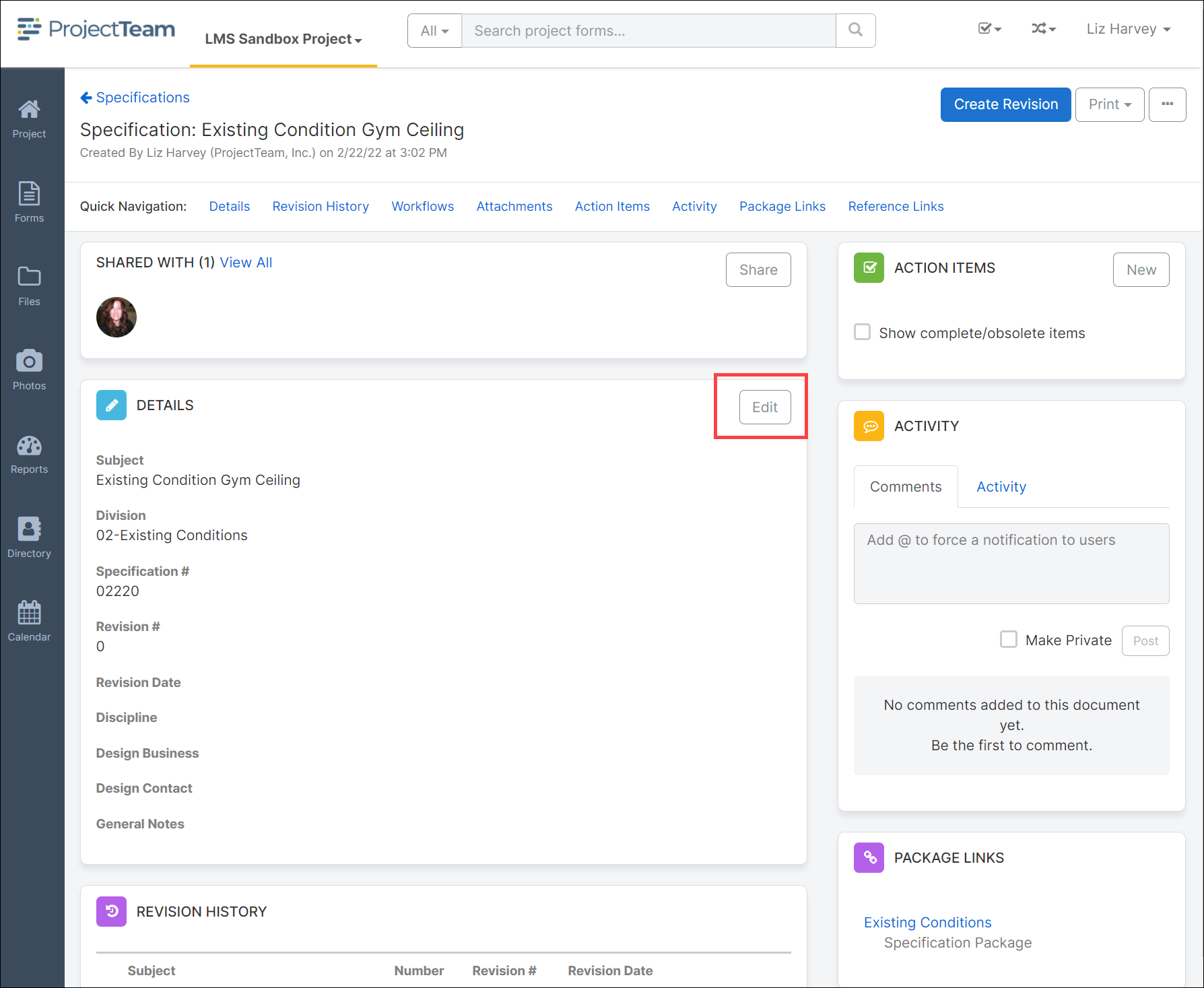
- Update all fields you wish to change.
- When all changes are complete, click the Save button.
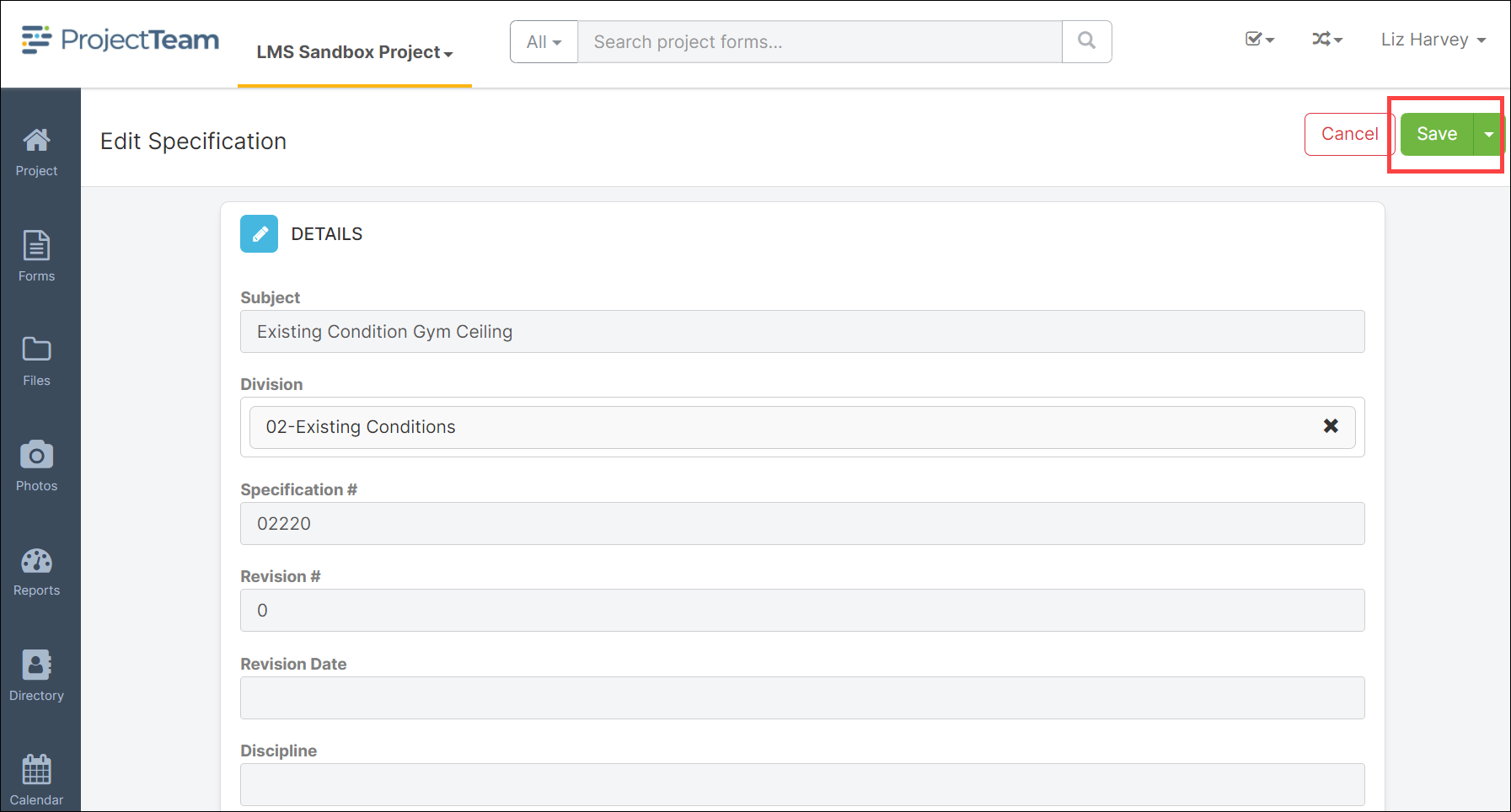
Create a New Revision of a Specification
- Navigate to the Specification in the Specification log and click the title of the specification to open the document.
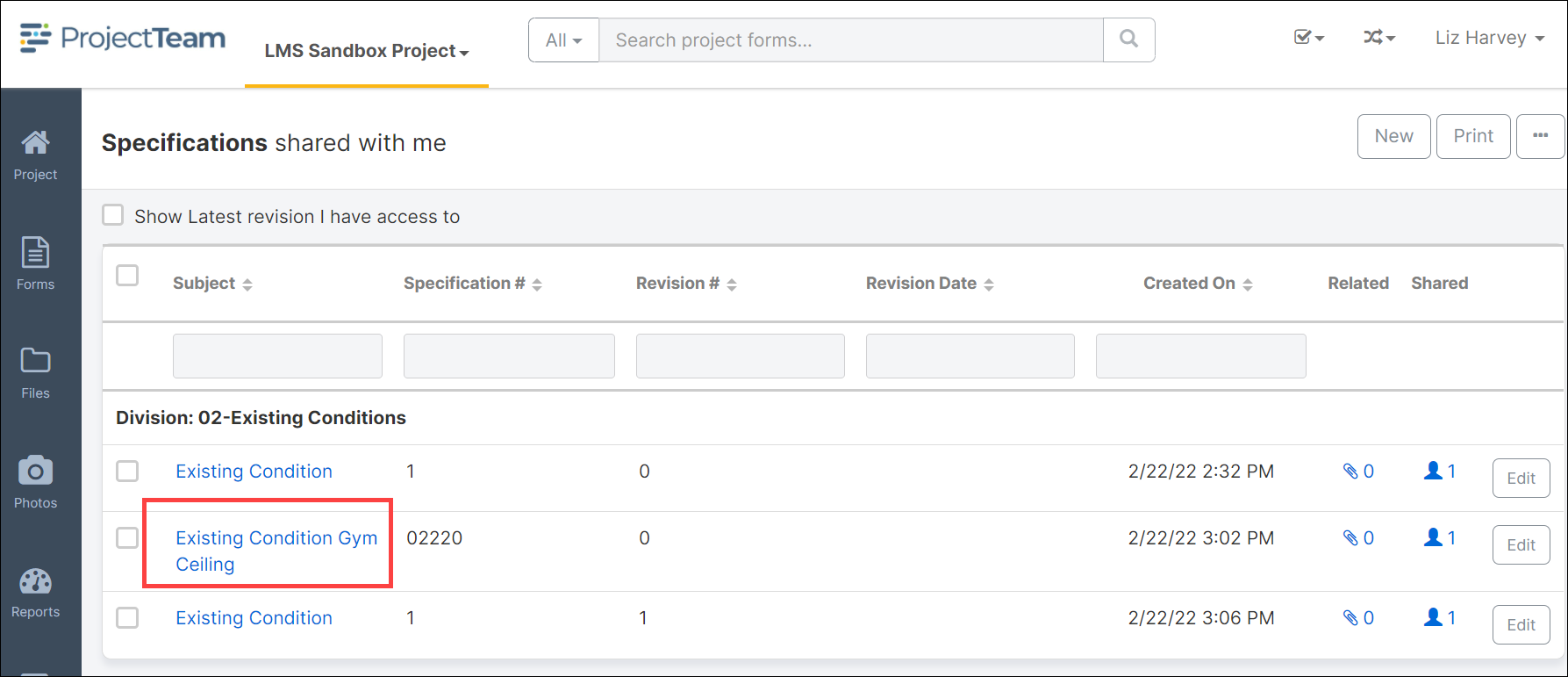
- Click the Create Revision button located in the top right corner of the specification document.
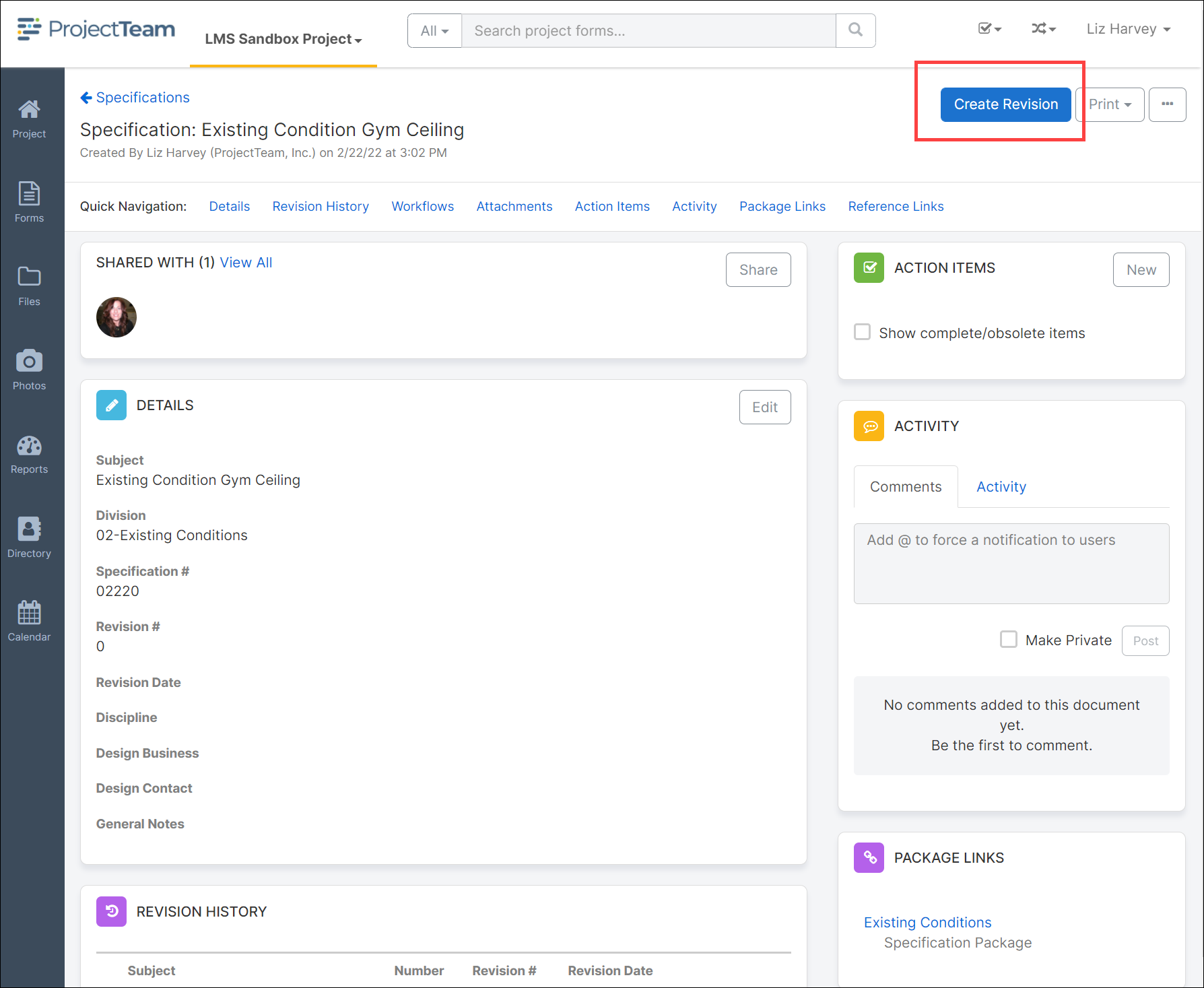
- The Revision Number field will automatically increment to the next revision number in the sequence. Update all fields you wish to change.
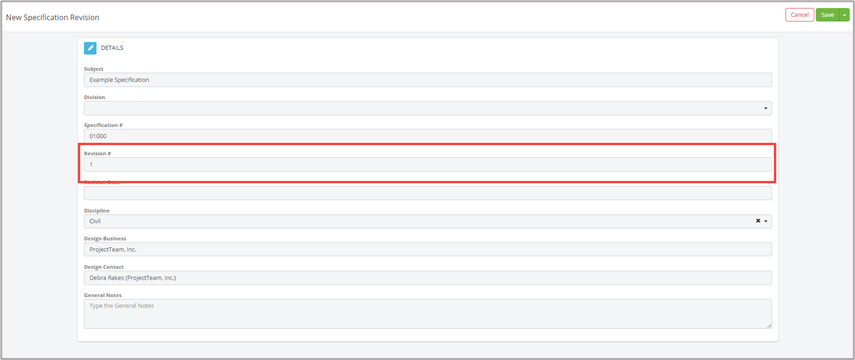
- When all changes are complete, click the Save button.
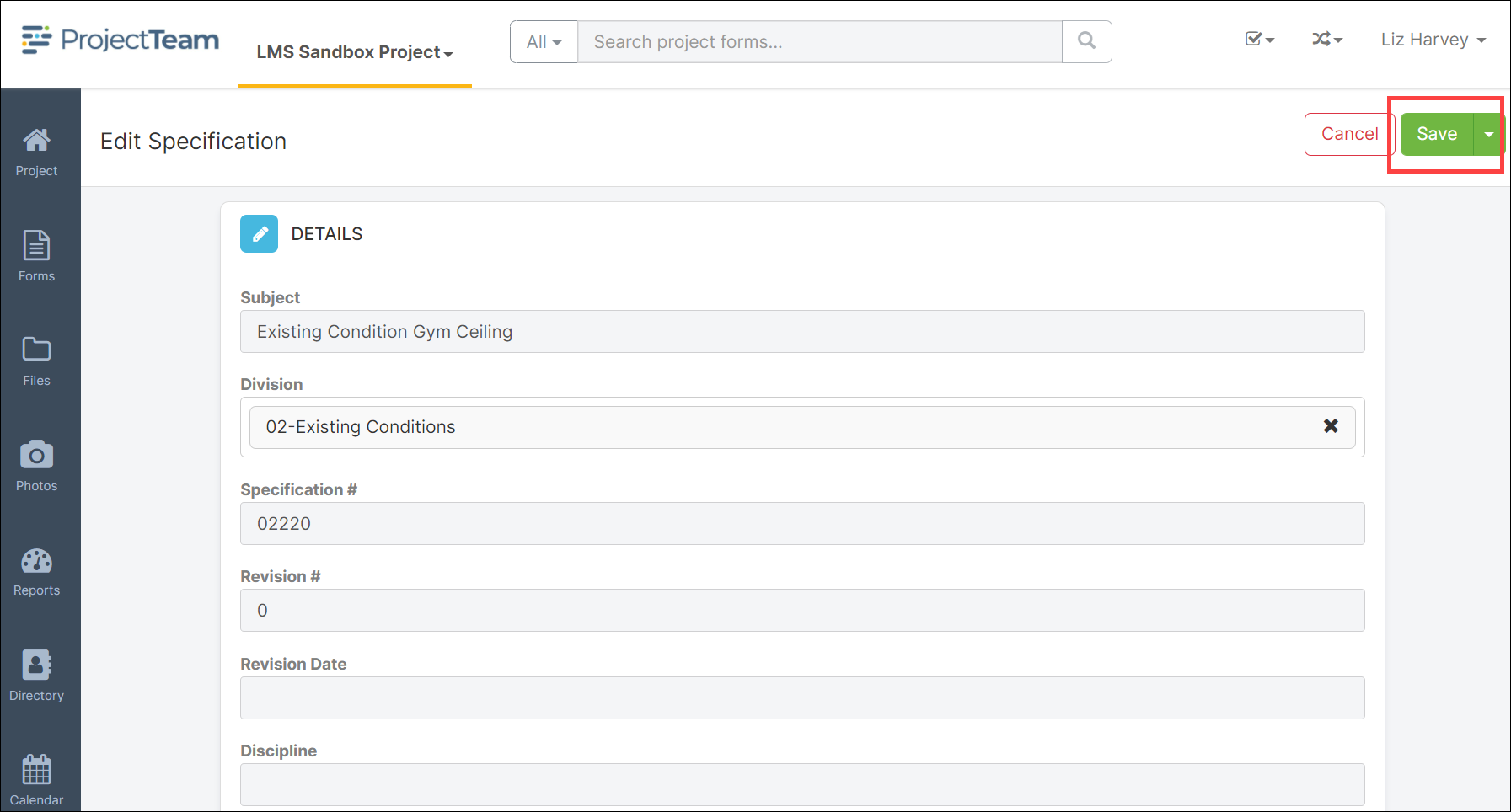
- In the Specification log, the old and new revisions of the Specification record will be listed. To see the most recent version, click the checkbox To Show Latest Revisions only.