Review and Take Action on Workflow
This article provides an overview of how to view workflows that are pending your action and how to take your action.
- How to view workflows assigned to you
- Understanding the Workflow Swimlane view
- Take action from the document view
- Understanding the workflow action options (Pass, Cancel, Fail)
How to view workflows assigned to you
You view the total number of workflows assigned to you in two places:
- The "My Page" screen
- The workflow icon on the main navigation bar
The "My Page" screen
The My Page screen is the default screen you see after logging in (assuming you did not click a specific link to a different page).
- If you are not currently on your My Page screen, click your name in the upper right corner and choose the My Page option.
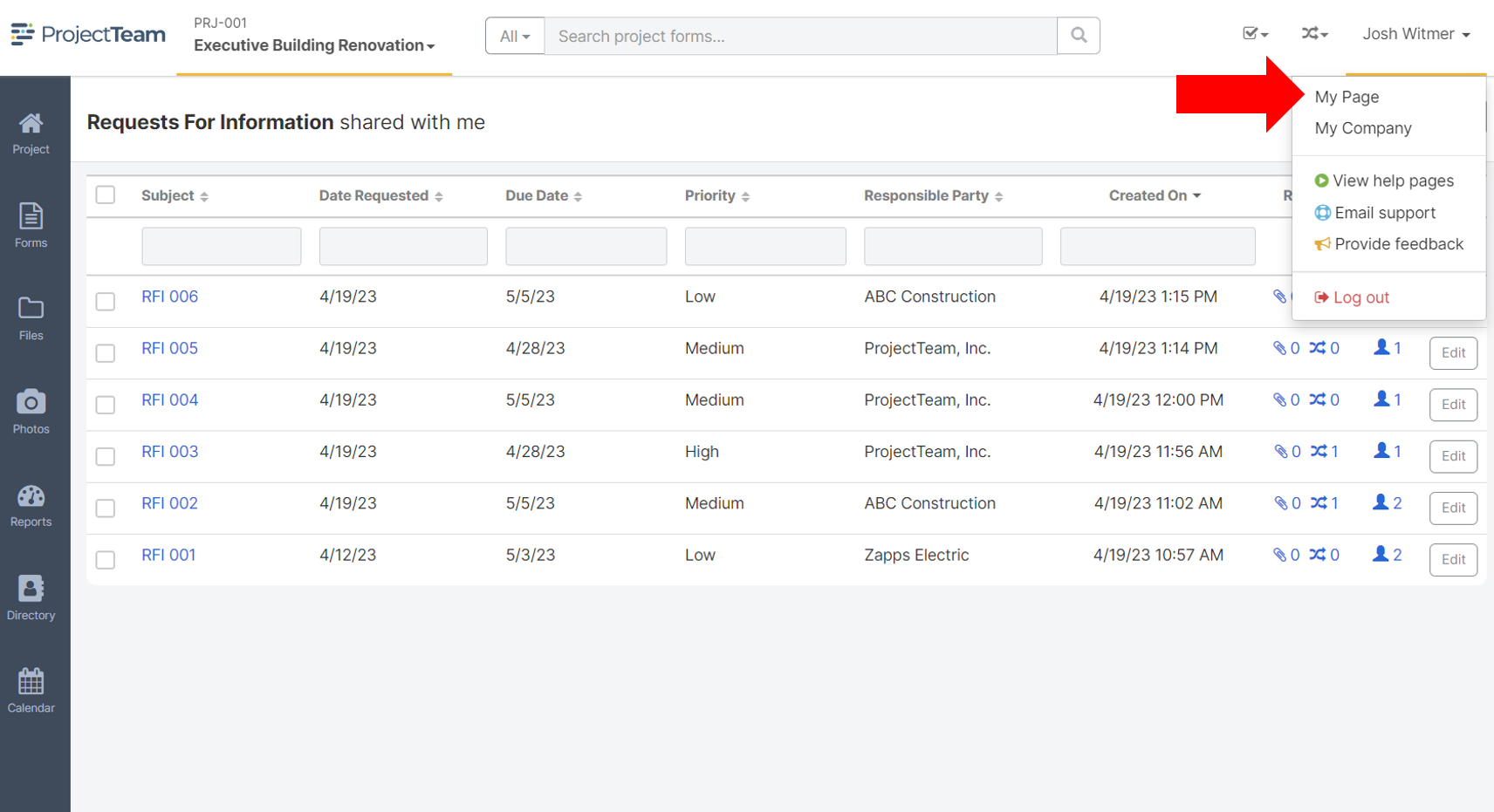
- In the My Page screen, view the "Workflows" panel to see workflows that are pending your action that are either overdue, due today, or due this week.
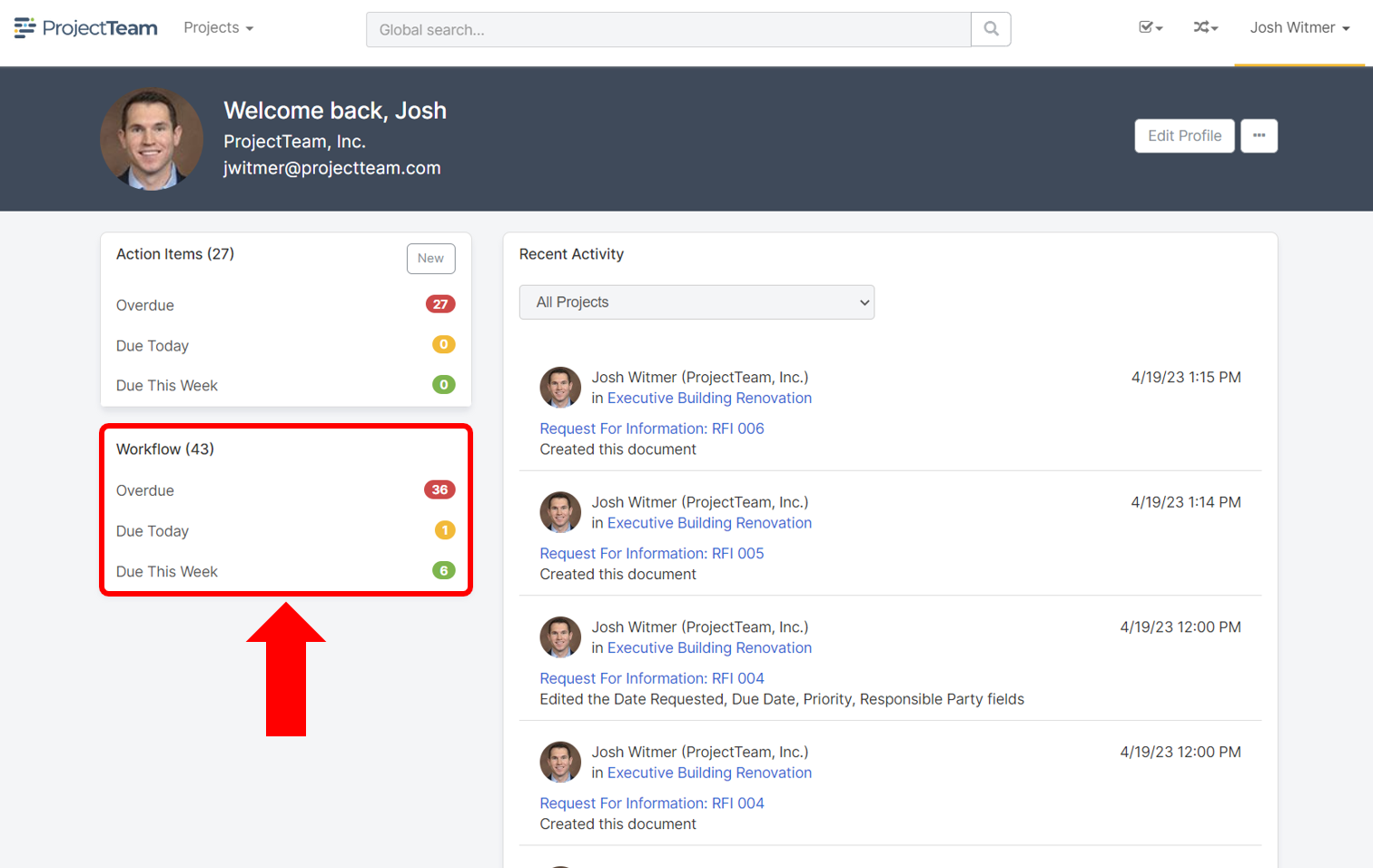
The workflow icon on the main navigation bar
From any page, click the workflow icon shown on the top navigation bar. You will see options similar to what is shown on the My Page screen including workflows that are pending your action that are either overdue, due today, or due this week.
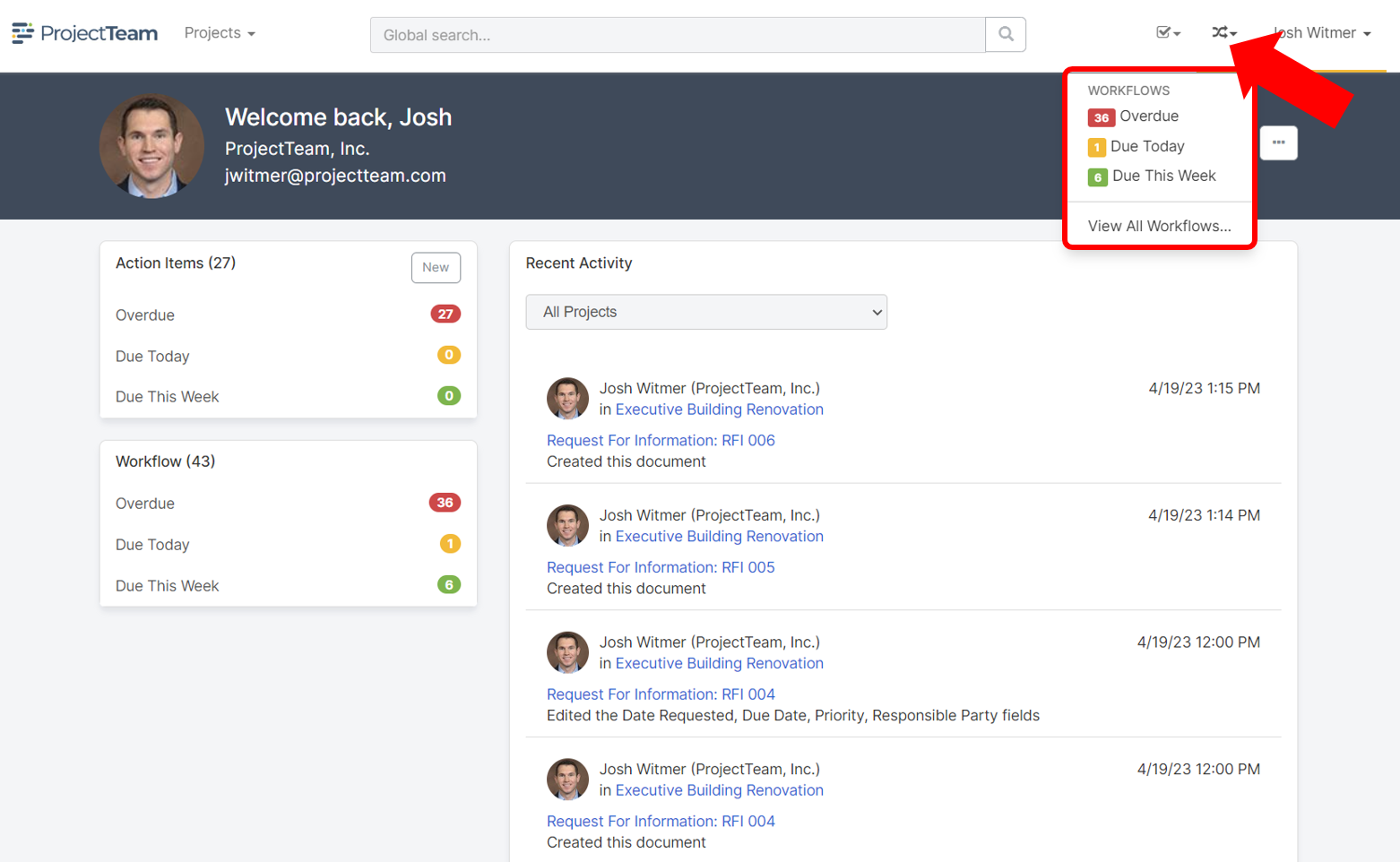
Understanding the Workflow Swimlane view
Clicking any option in the My Page Workflows panel or in the Workflows main navigation menu will take you to the Workflow Swimlane view.
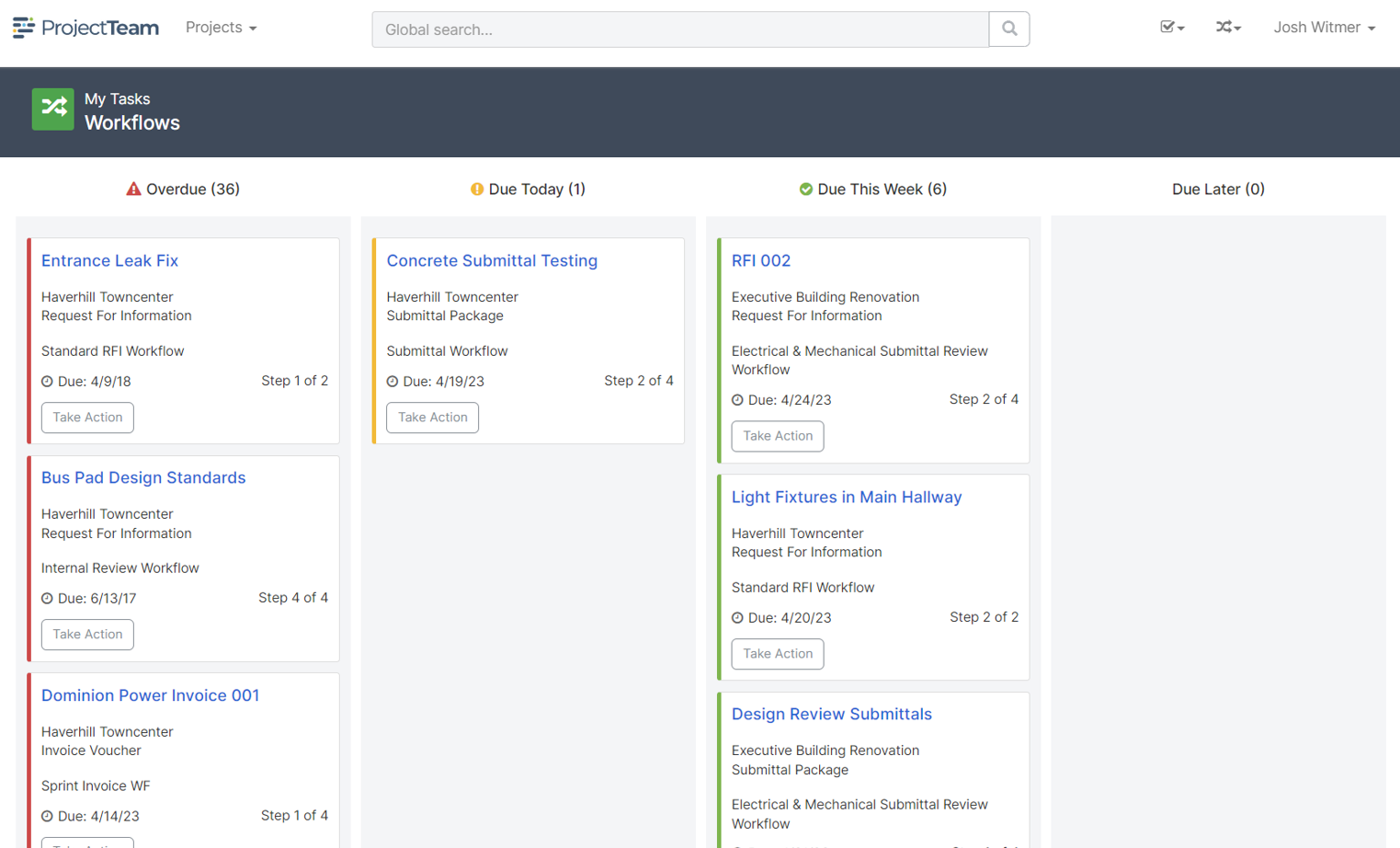
The swimlane view shows all workflows that are currently assigned to you and pending your action. Each card shows details about the workflow and its related document.
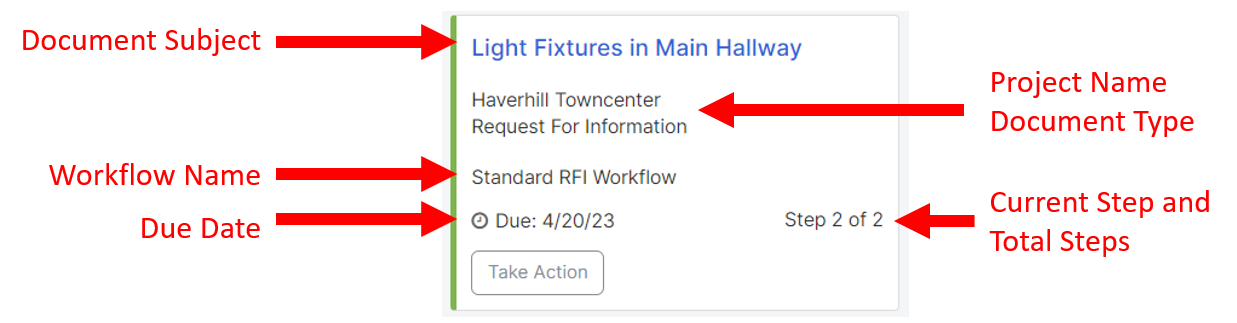
In addition to details about each workflow, the workflow card also has a button in it. Clicking the button allows you to take your action directly from this swimlane view.
- Click the Take Action button on any workflow card.
- Choose from the available actions by clicking the radio button. Optionally, add a note in the Notes field.
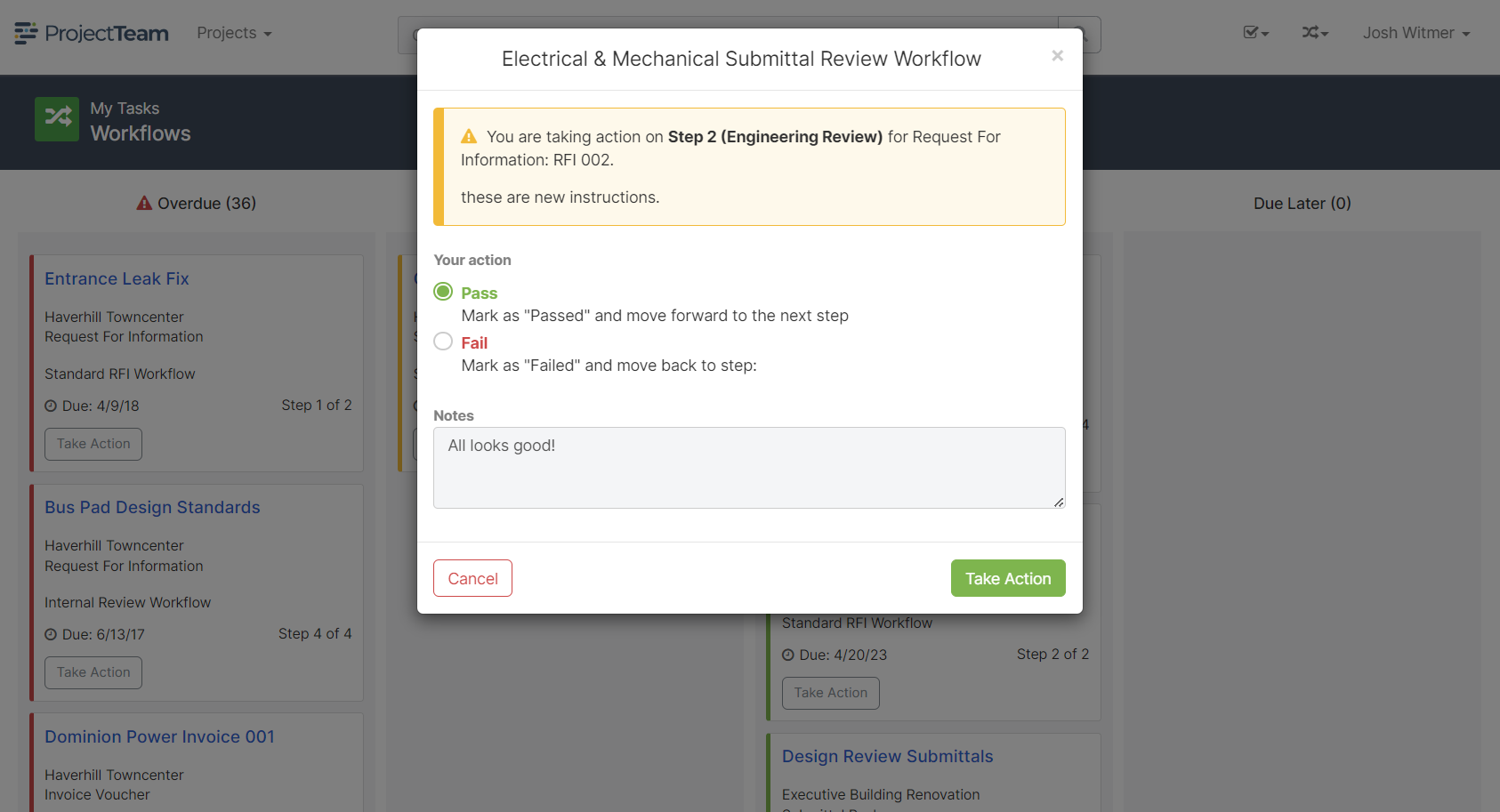
- Click the Take Action button to record your action.
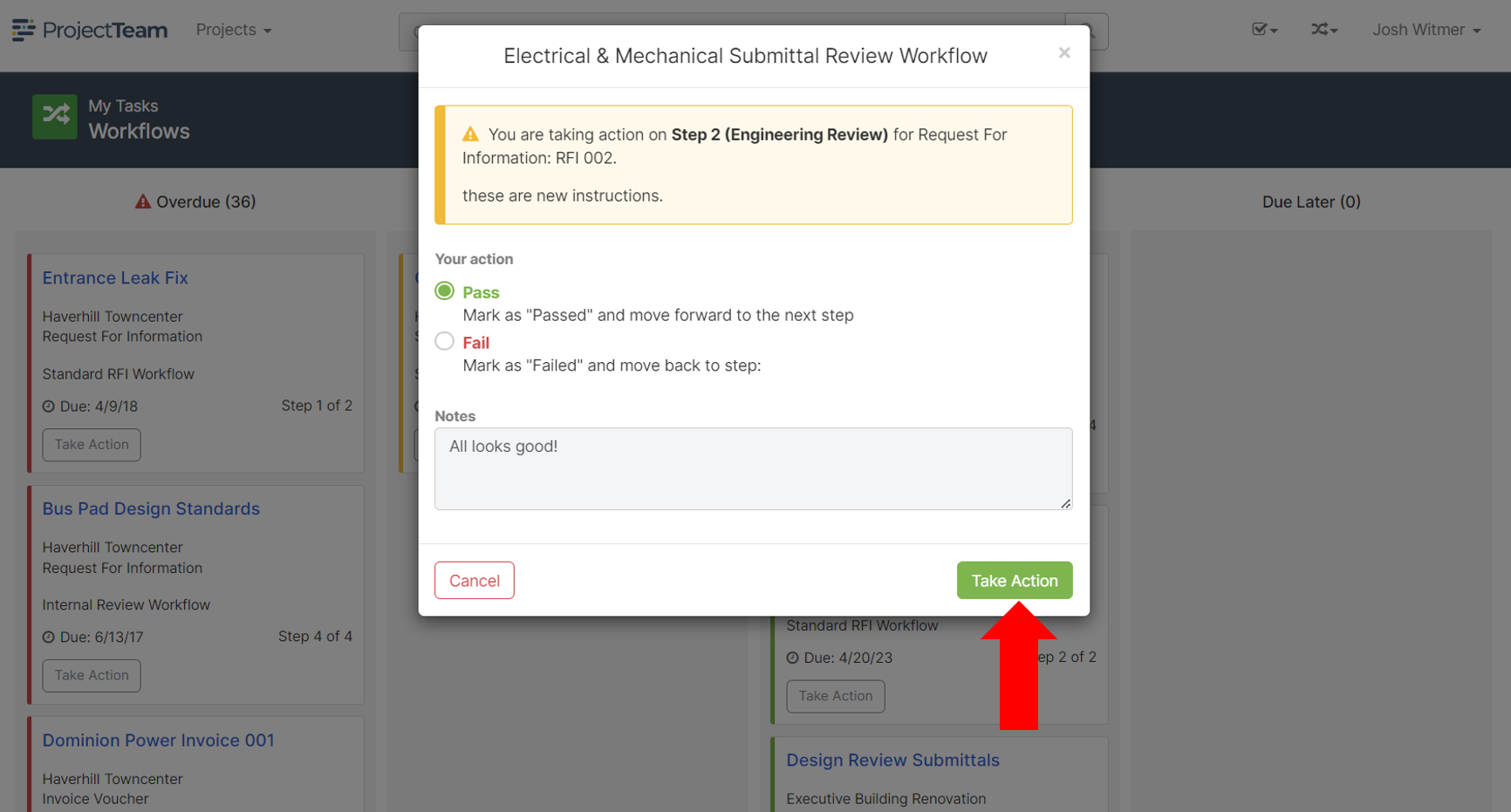
Note: If you take action on a workflow from the swimlane view, the card will be immediately removed from the view after your action.
If you are also in the next step of the same workflow, you may have to refresh your browser to have the card reappear before taking action on your next step.
Take action from the document view
This section describes how to take action on a workflow when viewing the related document. If a workflow requires your action, you will see a banner on top of the document that shows workflow details and a button to take your action.
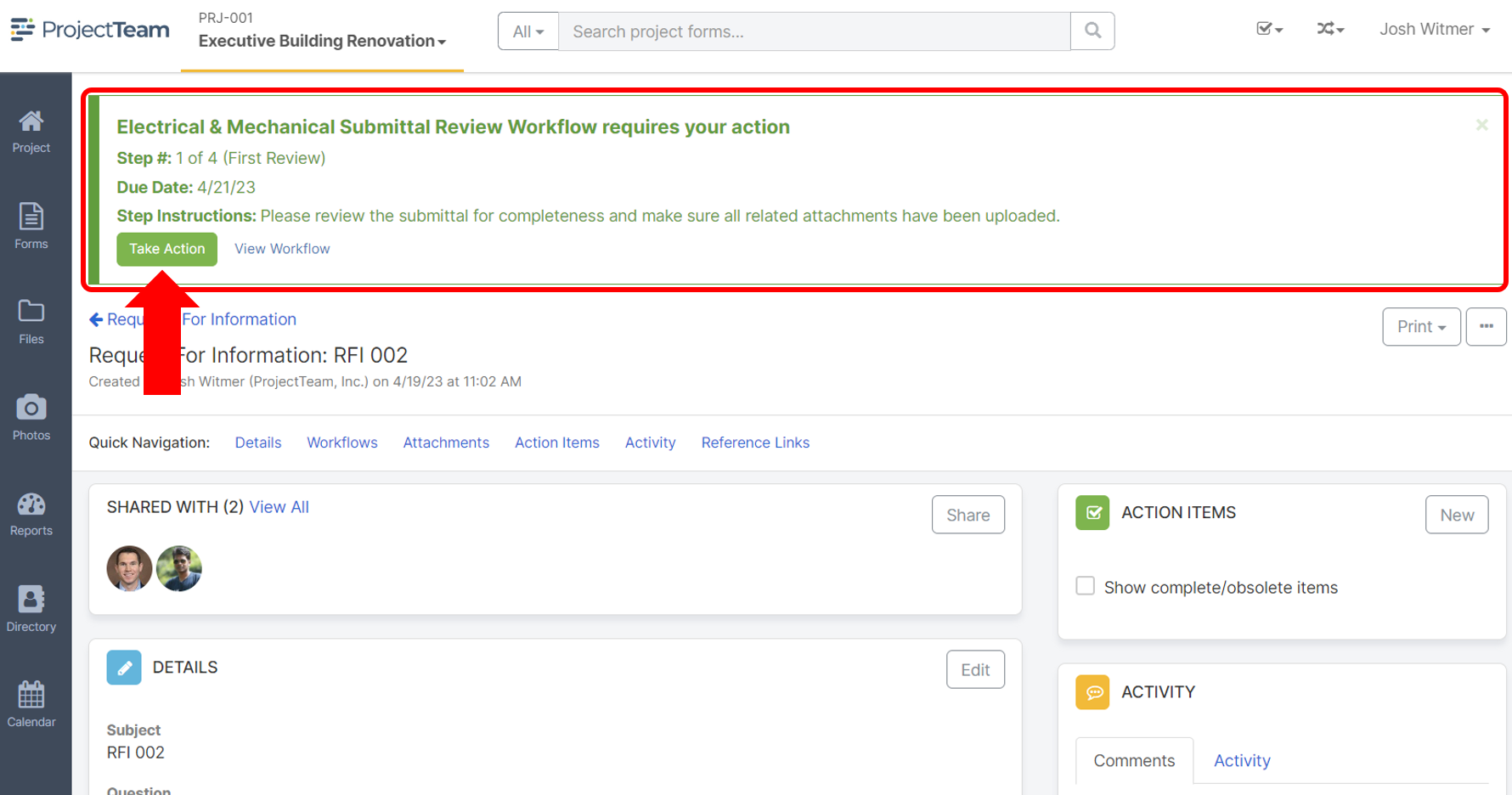
In addition to the "Take Action" button, you will also see a link to "View Workflow". Clicking on that link will jump you down to the Workflows panel where you can see the workflow details. If the workflow requires your action, you will see a "Take Action" button above the visual workflow diagram.
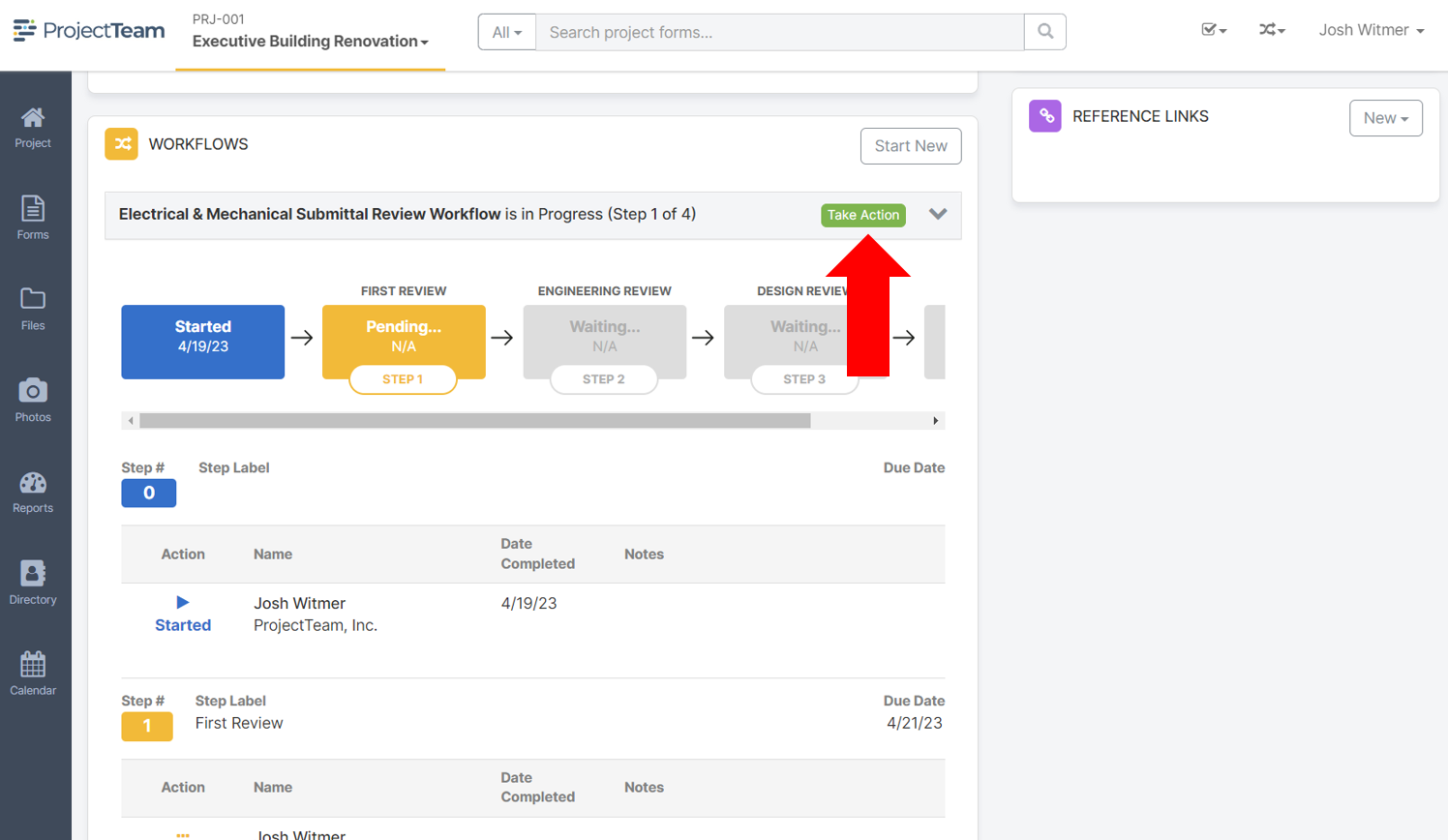
Understanding the workflow action options (Pass, Cancel, Fail)
When taking action on a workflow, you have two options to choose from, depending on the state of the workflow. This section provides information on why the options appear and the effect of each action.
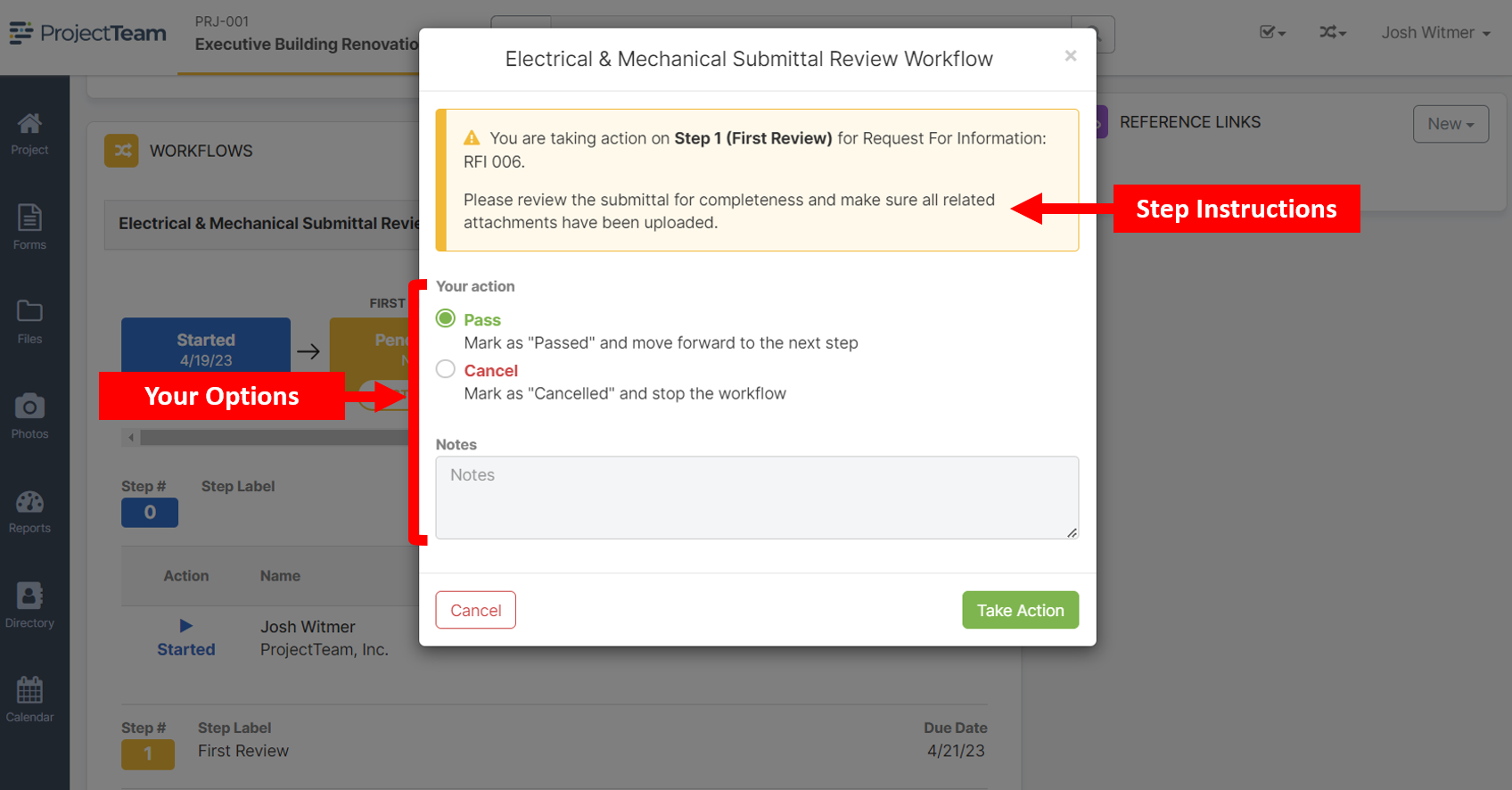
- Pass: If you choose the "Pass" option, the workflow will progress to the next step. Email notifications will be sent to users in the next step letting them know the workflow is in their court. If you are in the final step of the workflow, after you pass the step, the workflow will be marked "Done" and no further actions will be required by any other users. An email notification will be sent to the user who started the workflow letting them know that all steps have been completed.
- Cancel: If you are taking action on step 1 of a workflow, the second option you see is "Cancel". Choosing cancel will mark the workflow as Cancelled and make it eligible to restart at a later time. An email notification will be sent to the user who started the workflow letting them know that you have cancelled.
- Fail: If you are taking action on any step except for step 1, then your second option will be "Fail". When you choose the fail option, you are able to send the workflow back to any previous step. An email notification will be sent to users in the step you fail back to, letting them know the workflow is now in their court.
For any action, you can leave a comment in the Notes field to provide additional information on why you took such action. The notes will be shown in the workflow details section of each document.