When viewing a Meeting that has previous meeting notes, you will notice that the "Previous Meetings" area is collapsed by default for each meeting item. This will allow users to selectively show previous notes only as needed. You can show or hide the previous notes from each item at any time.
When you show the previous meeting notes (expand), there is a height limit per item so that you don't have to scroll down your page to get to the next meeting item. If the text in your previous meeting notes is larger than the max height, you will see a smaller scroll bar inside the previous notes area allowing you to navigate through the meeting information efficiently.
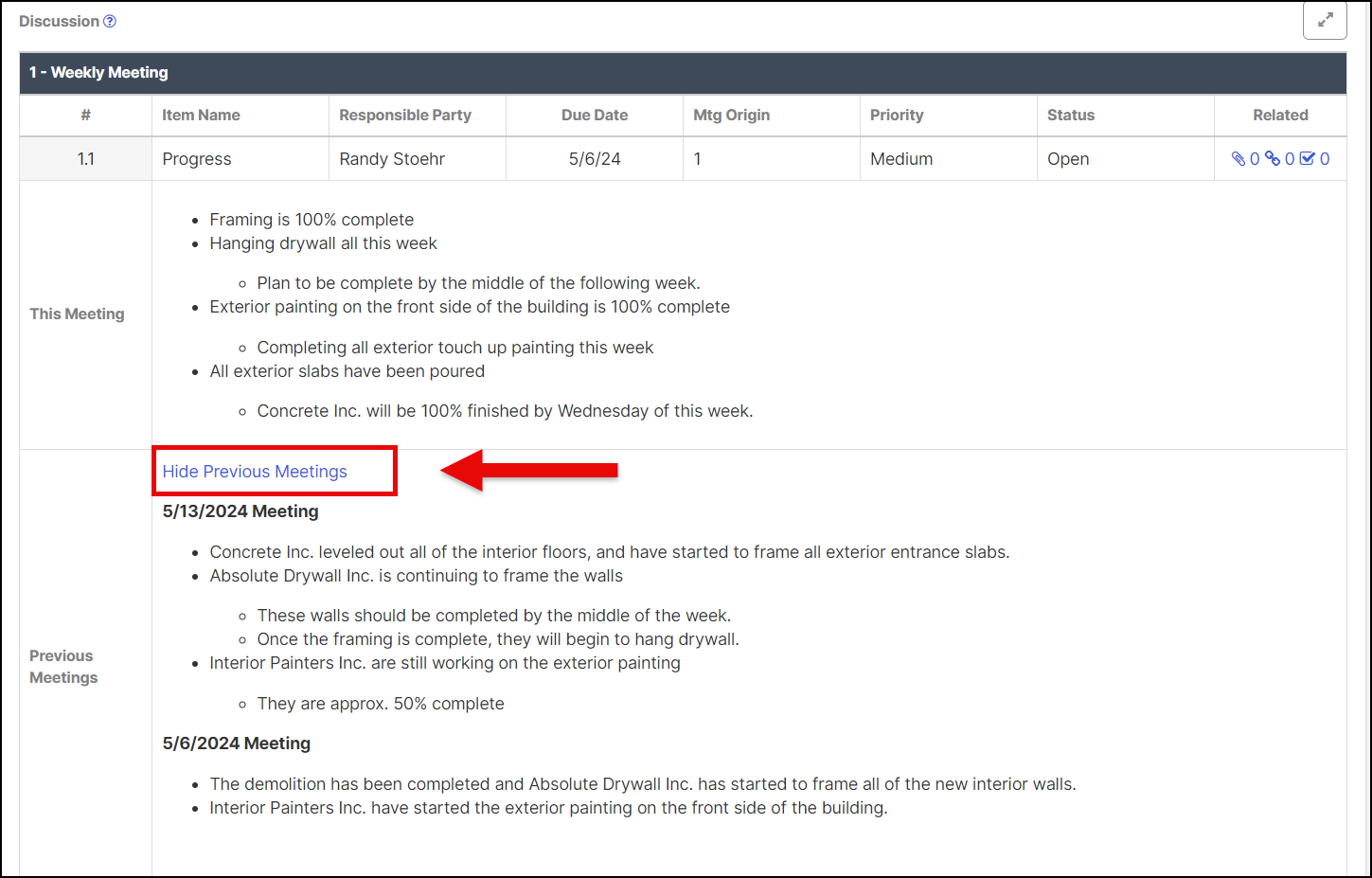
We have introduced a new "merge tag" for the Meetings form related to the Previous Meetings field. When creating or editing a Merge Template, you will notice the old tag:
-
{$field.projectteam_1319}
Has been replaced with:
-
{$field.projectteam_prompt_config_topx_1319}
The old tag will still work if you have existing Merge Templates but the new tag will prompt the user running the merge for the number of previous meeting notes to include. This is useful for Meetings that have many previous meeting notes and you don't want to include extra pages per meeting item in your printout.
If you'd like to utilize the new merge tag, all you have to do is edit your existing Merge Template and replace the old tag with the new tag (you can copy and paste the tag from above). Then, when you merge your form to your template, you will notice a new prompt asking for the number of previous meetings to include. You can enter any number into the box. If you leave the box blank, your printout will include ALL previous meeting notes.
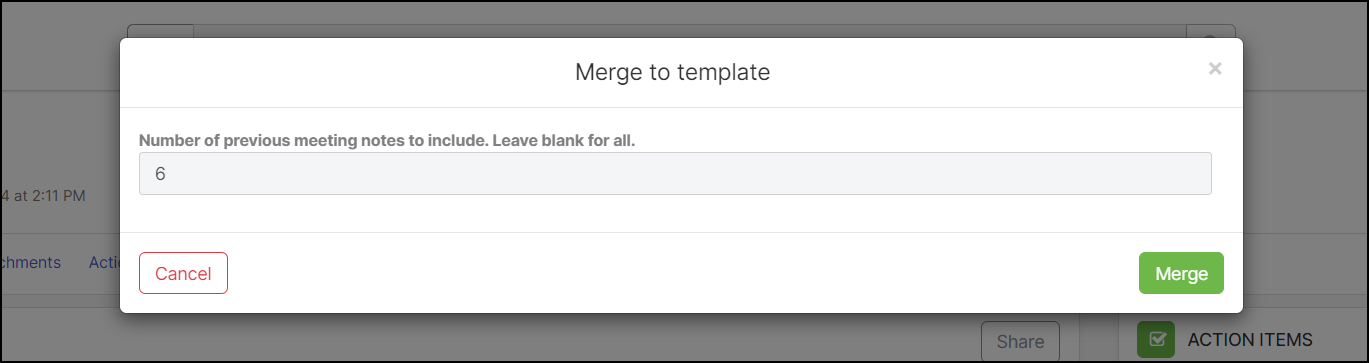
When navigating to the Drawings area, the Drawing Packages tab is what you will land on first. You can see a list of all Drawing Packages you have access to from the log view. Clicking into a Drawing Package allows you to view the list of individual Drawings included in the Drawing Package.
If you click to expand a Drawing, you will see the fullscreen view of the Drawing. You can use the navigation buttons to scroll through other Drawings in your Drawing Package. When done, click the "Close" button to get back to the Drawing Package view.
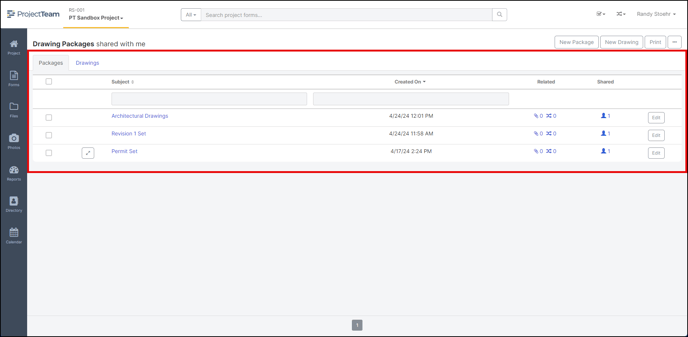
Drawings Log Order - The list of Drawings in the Drawings log is ordered by Drawing #. In the past, the default sort was by Created Date but this is now based on Drawing #. This affects both the Drawings list view and thumbnail view.
Fullscreen Revision Switcher - When viewing a Drawing in fullscreen mode, you will see a dropdown of other Drawings AND a dropdown for revisions of your Drawing. This will allow you to quickly switch from one Drawing or Revision to the next without leaving the fullscreen view. Note: The Revision Switcher is disabled when viewing a Drawing from a Drawing Package. Only the Revisions included in the Drawing Package will appear.
Drawing Revision History Panel - When viewing a Drawing, you can scroll down to the Revision History panel to see the list of all revisions, including the one you are currently viewing. You will notice a "Viewing" tag next to the revision you are viewing currently.
