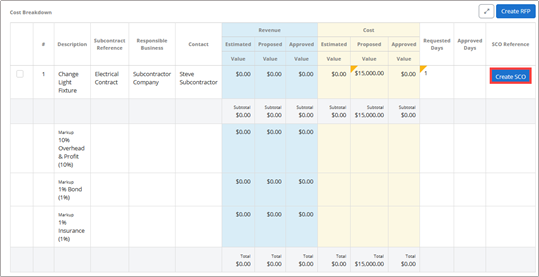A Potential Change Order (PCO) identifies cost exposure on a project. PCOs can be the result of a request for change from a contractor, a claim from the contractor, a log of future options, etc.
CREATE A PCO
A Potential Change Order is a method of tracking cost and revenue changes for revised Scopes of Work that may either add or deduct funds or time to the project. Potential Change Orders may be associated with Directives, Request for Proposals, Cost Proposals and/or Change Orders to properly document changes on the project.
- Within the project click the Forms icon on the left navigation pane and locate the Potential Change Order form.
- The Potential Change Orders shared with me log opens. Click either the New button at the top of the window or the Create Potential Change Order button at the bottom of the window.
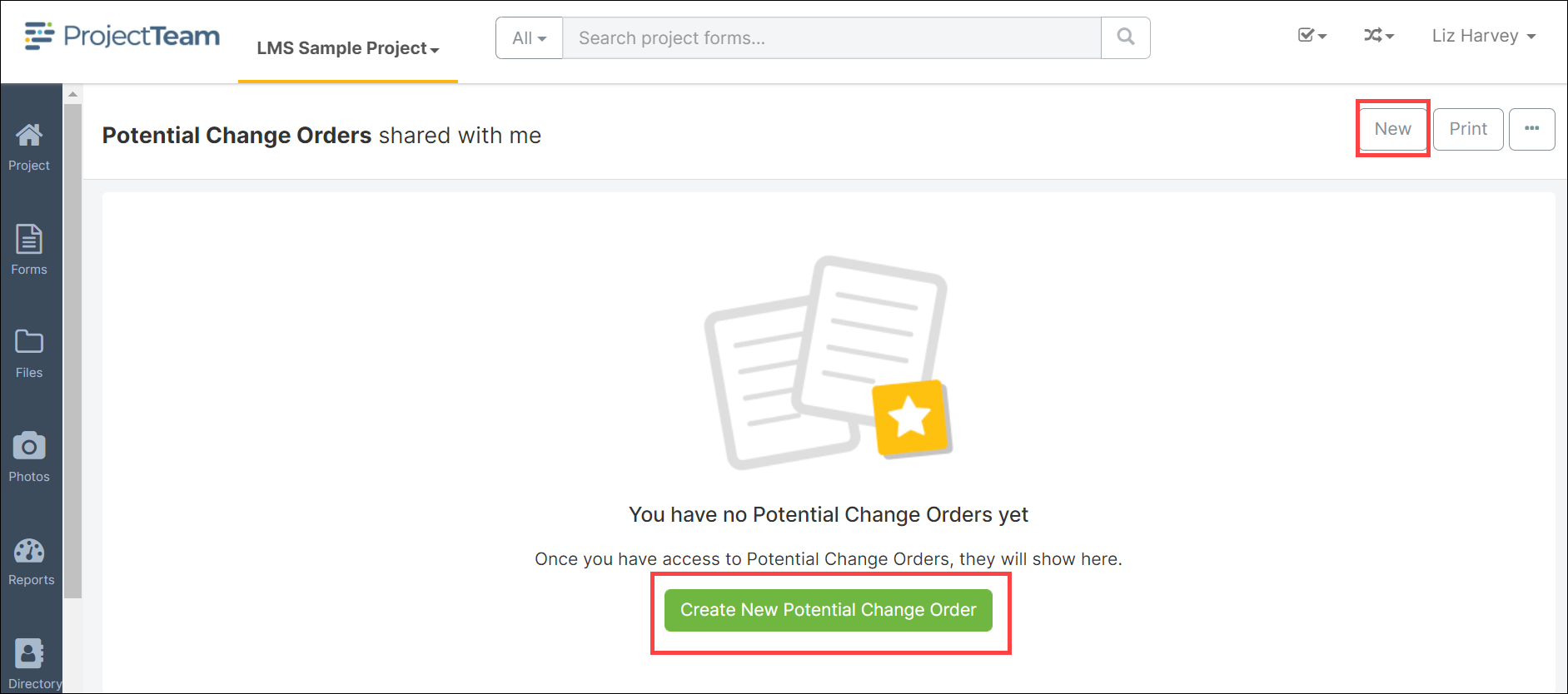
- Prior to creating a Potential Change Order, the User must have a contract with a Type of Contract as Contract created to post the change against. The Choose Contract modal window opens. Using the radio button, select the Contract that is affected by this change and click the Choose Contract button at the bottom.
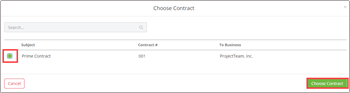
- The New Potential Change Order window opens. Type the required field Subject and any remaining fields necessary to properly document the change you are tracking pricing for.
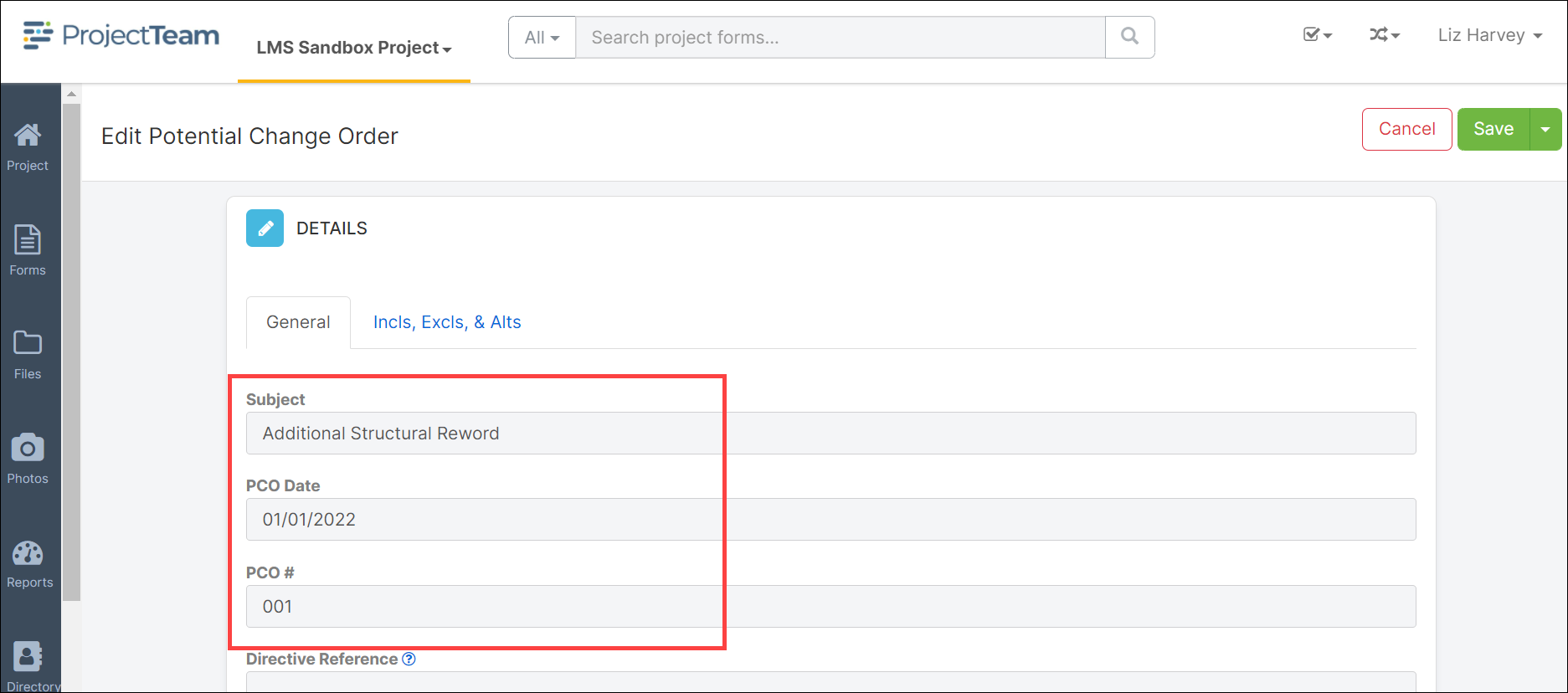
- Note: The Contract Reference, From Business, From Contact, To Business and To Contact will automatically populate based on the contract selected if this information was completed in the contract data form.
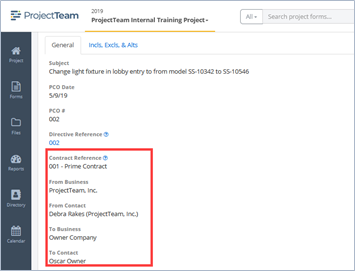
- Scroll down to the Cost Breakdown collection to enter information about the individual contractors involved in this change. Depending on whether the Contract is or is not a Unit Price Contract will define what fields will be displayed. Unit Price Contracts include extra fields for UOM, Qty., and Unit Price in the Cost Breakdown collection.
Cost Breakdown without Unit Price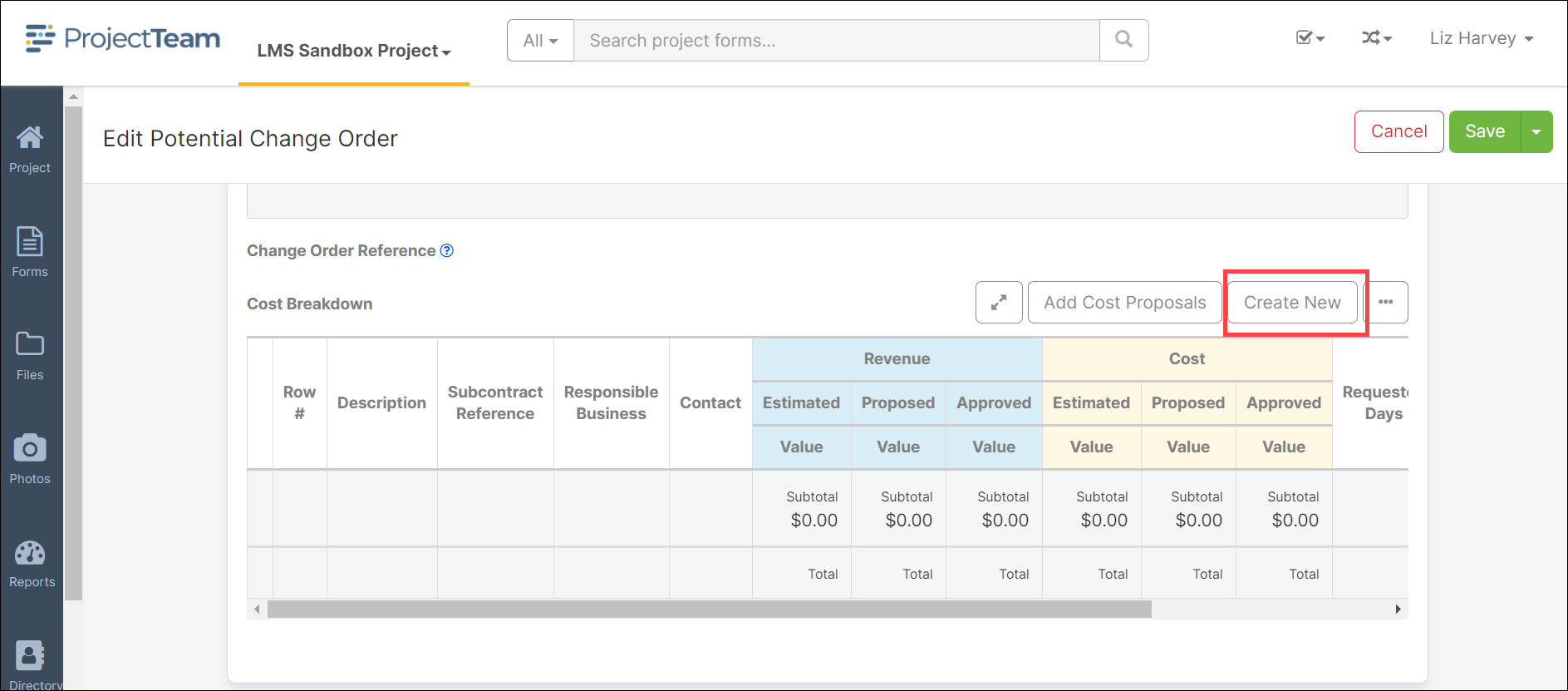
Cost Breakdown with Unit Price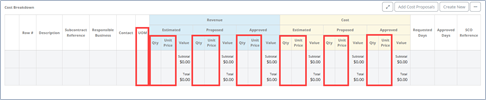
ADD COST PROPOSALS
- If the user has received a Cost Proposal for this work, the Cost Proposal can be added to the Potential Change Order by clicking the Add Cost Proposals button.
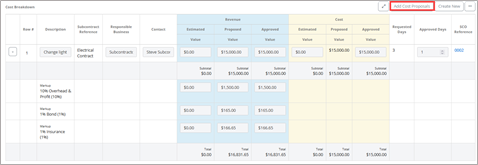
- The Add Cost Proposals modal window opens. Use the radio buttons to the left of the subject to select the appropriate Cost Proposals to add to this Potential Change Order record. Click the Add button.
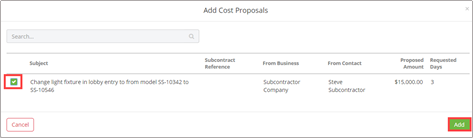
- The modal window closes and the selected Cost Proposal(s) populate the respective fields across the row. Use the dropdown menu in the first column and select Edit to complete the remaining revenue columns of the collection. The user can also add rows by using Insert above and Insert below from this dropdown menu.
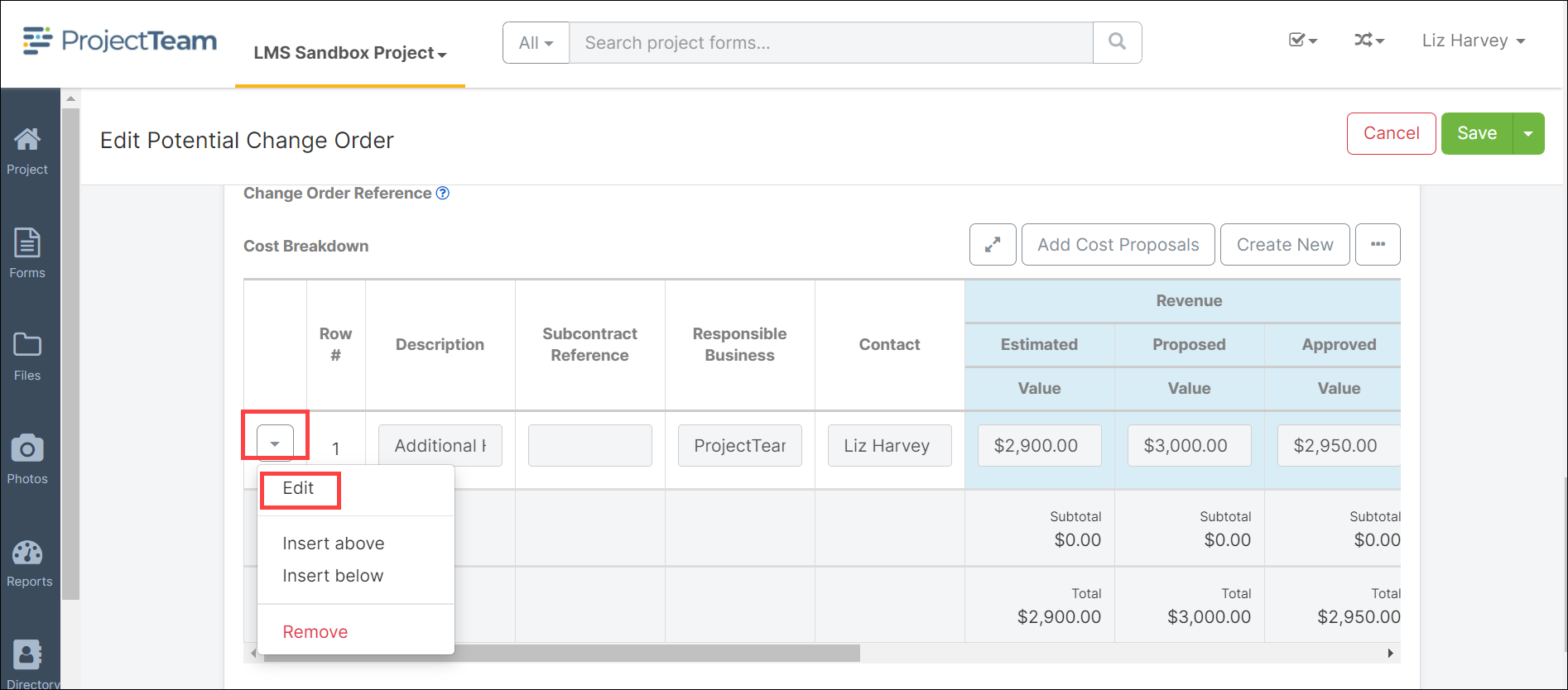
- If the user does not have a Cost Proposal for the item(s) to be added to the Potential Change Order use the Create New button at the top of the collection and manually complete the data fields.
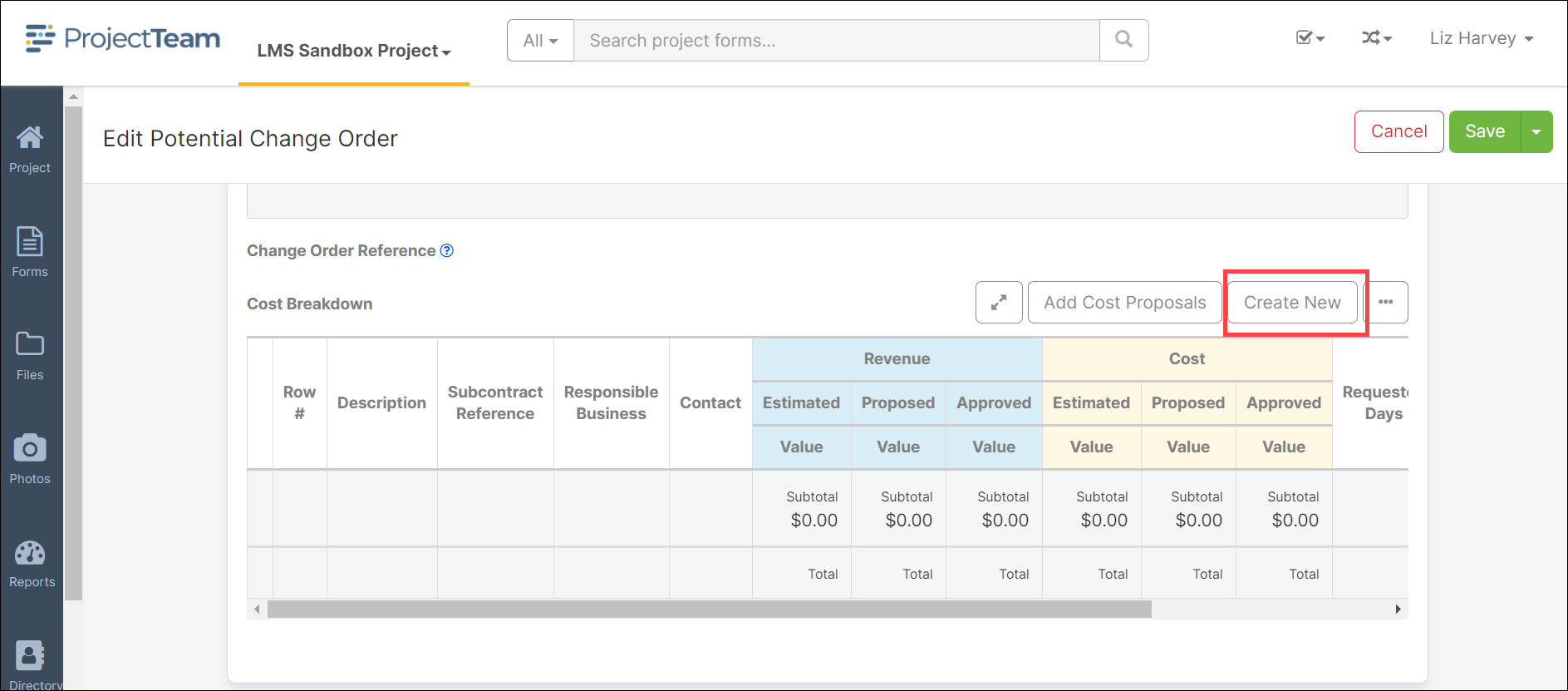
- Click the ellipsis button (three dots) button at the top of the collection to Import Rows if there are several contractors involved in this Potential Change Order to quickly upload data. This will walk you through a 3-step wizard for the data upload. See QRG for Batch Import for more details on importing. You can also use the Refresh Markups after entering data to ensure the correct markup values have been applied to the Potential Change Order.
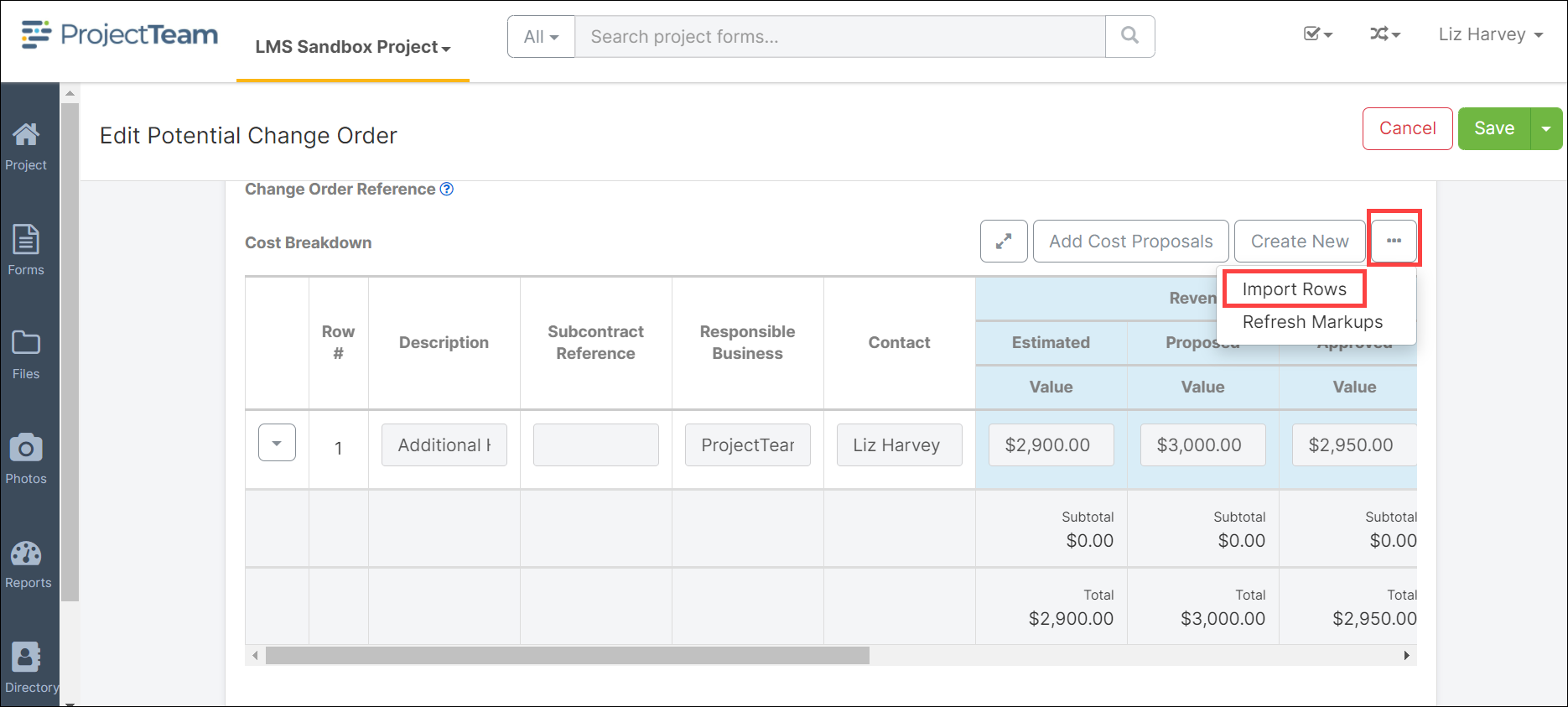
CREATE RFP
- If you do not have pricing from the contractors, use the Create RFP button to send a Request for Proposals to the contractors involved in this change (see QRG Request for Proposal for more information). If you have received pricing through a Cost Proposal, in the Proposed Cost and Requested Days columns, the user will see a yellow-colored dog ear. This is an indication that a Cost Proposal has been submitted for this line item. Click the dog ear to review the Cost Proposal.
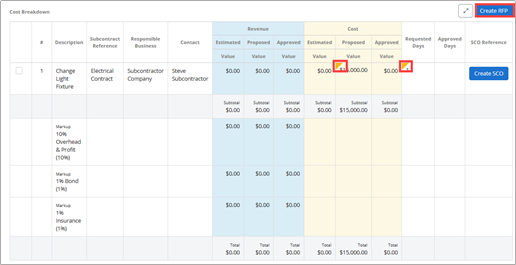
- Once all pricing and approvals have been received on the Potential Change Order use the Create CO button at the top of the form to create Change Orders for types of Contracts as Contract. The information from the Approved Revenue column of the Cost Breakdown including Markups will be pulled to the Change Order.
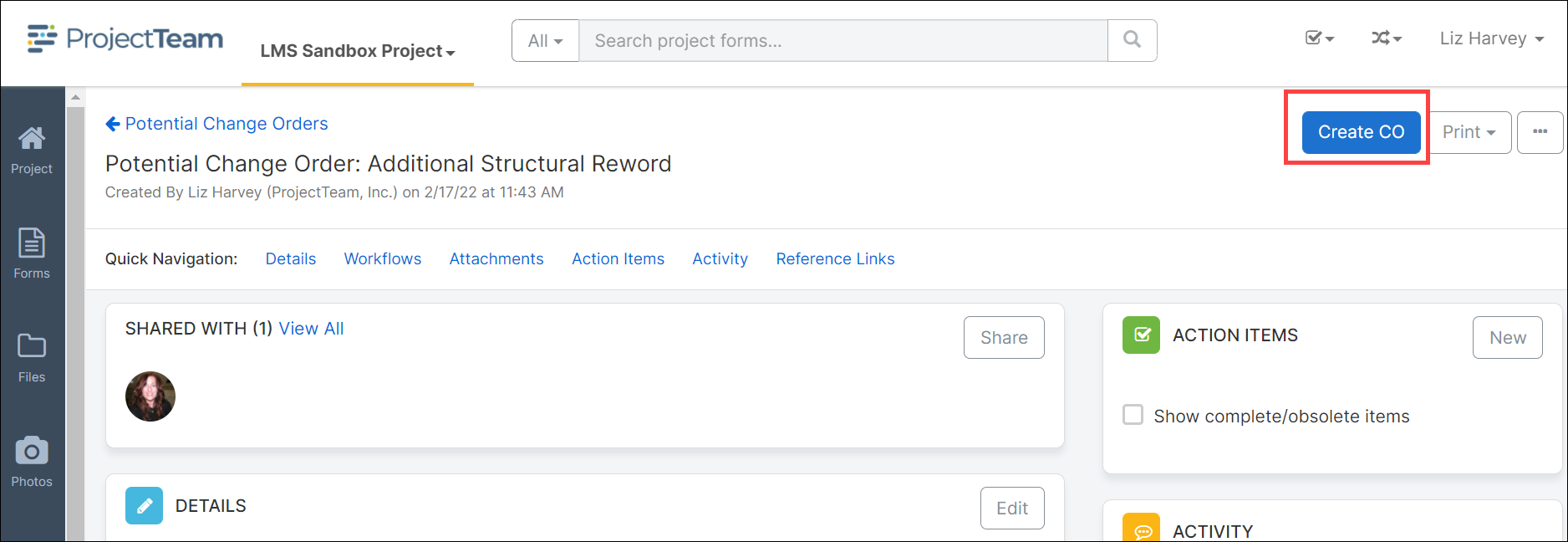
- Use the Create SCO button on the line items of the Cost Breakdown collection to create Change Orders for types of Contracts as Subcontract. The information from the Approved Cost column of the Cost Breakdown will be pulled to the Change Order.