- Help Center Home
- Company Administration
- Merge Templates
-
General Navigation
-
System Forms
- Budget Amendments
- Budget Items
- Change Orders
- Contract Exhibits
- Contracts
- Cost Proposals
- Directives
- Drawing Packages
- Drawings
- Emails
- Field Reports
- Meetings
- Merge Documents
- Payment Applications
- Potential Change Orders
- Punch List Items
- Request For Information
- Request For Proposal
- Specification Packages
- Specifications
- Submittal Items
- Submittal Packages
- Schedules
-
Company Administration
-
Project Administration
-
Reports & Dashboards
-
Release Notes
Create a Merge Template in Adobe PDF
Creating a Merge Template in Adobe PDF works differently than creating a template in other formats.
Note: You must have a PDF editing tool such as Adobe Acrobat Pro or Nitro PDF.
This page assumes you have a basic understanding of creating Merge Templates, follow the steps below to create a template using PDF.
1. Open your file up in PDF.
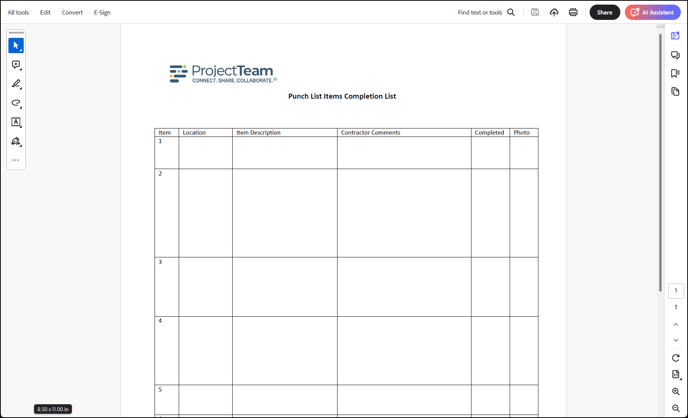
2. Go to Tools > Prepare Form to add fields to the PDF file.
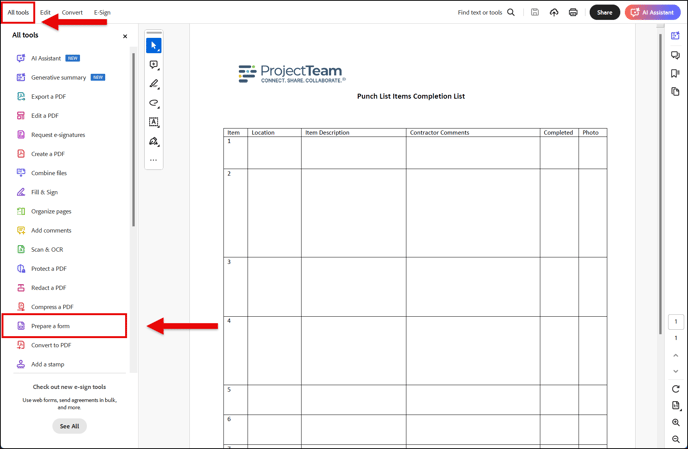
3. Click the Text Field icon and place a field anywhere on your document (Note the blue field box that appears in my example).
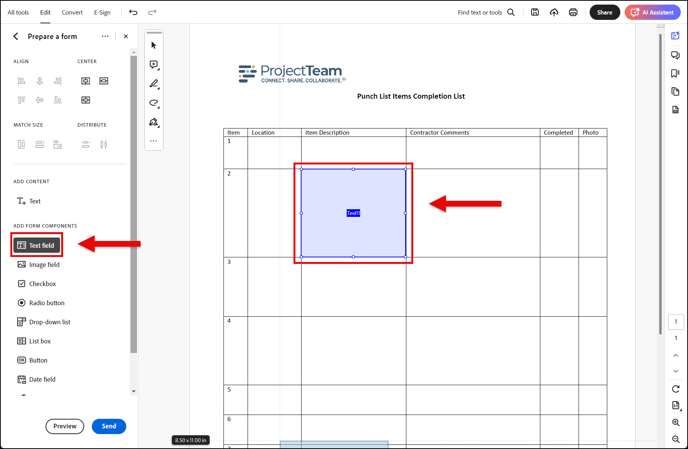
4. Copy and paste the merge tag from ProjectTeam.com into the Field Name of your new PDF field. Then, remove the curly brackets and $ symbol. Therefore, instead of {$projectteam_1} you should just have projectteam_1.
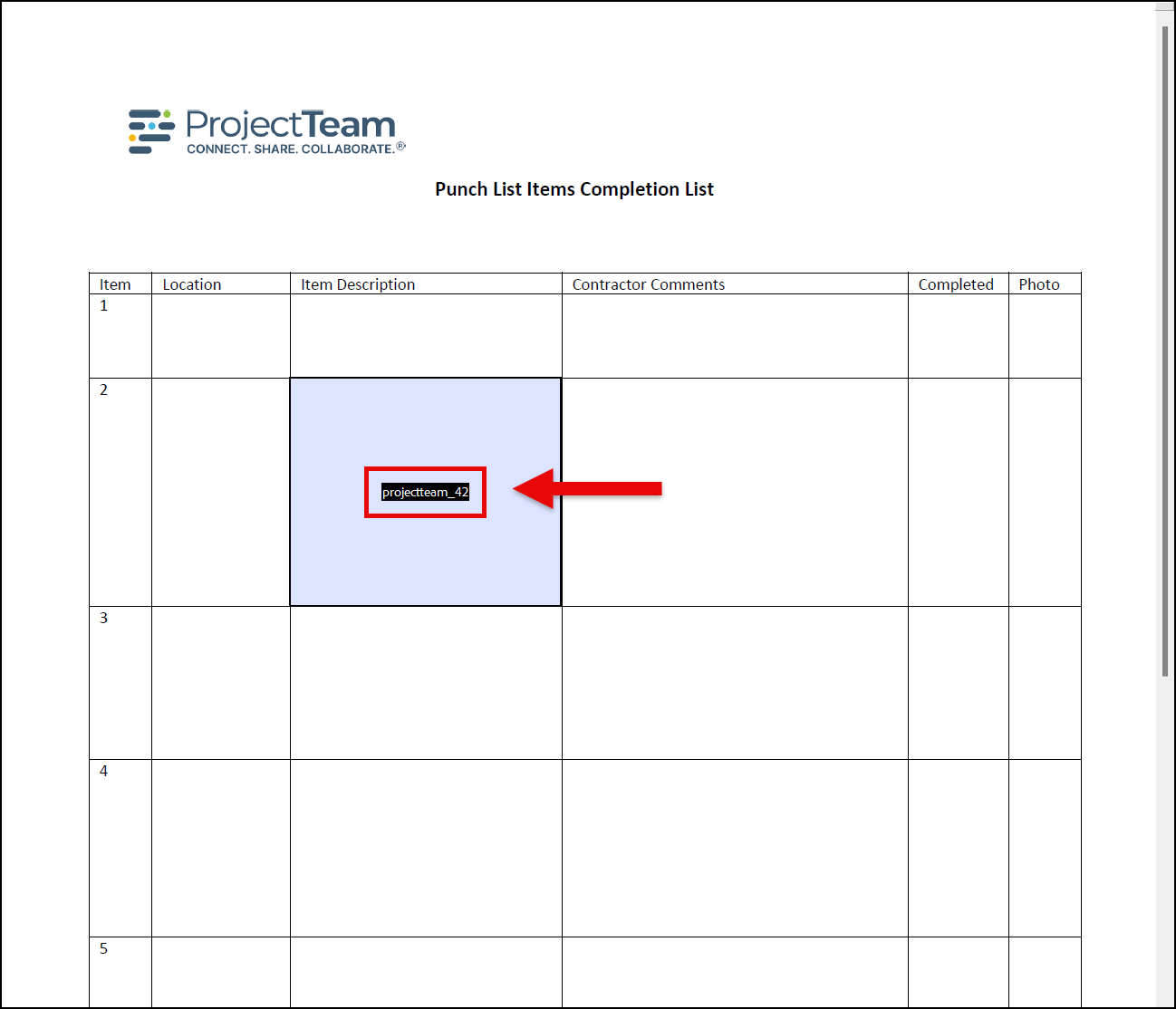
5. Repeat steps 3 & 4 for all other fields on your form.
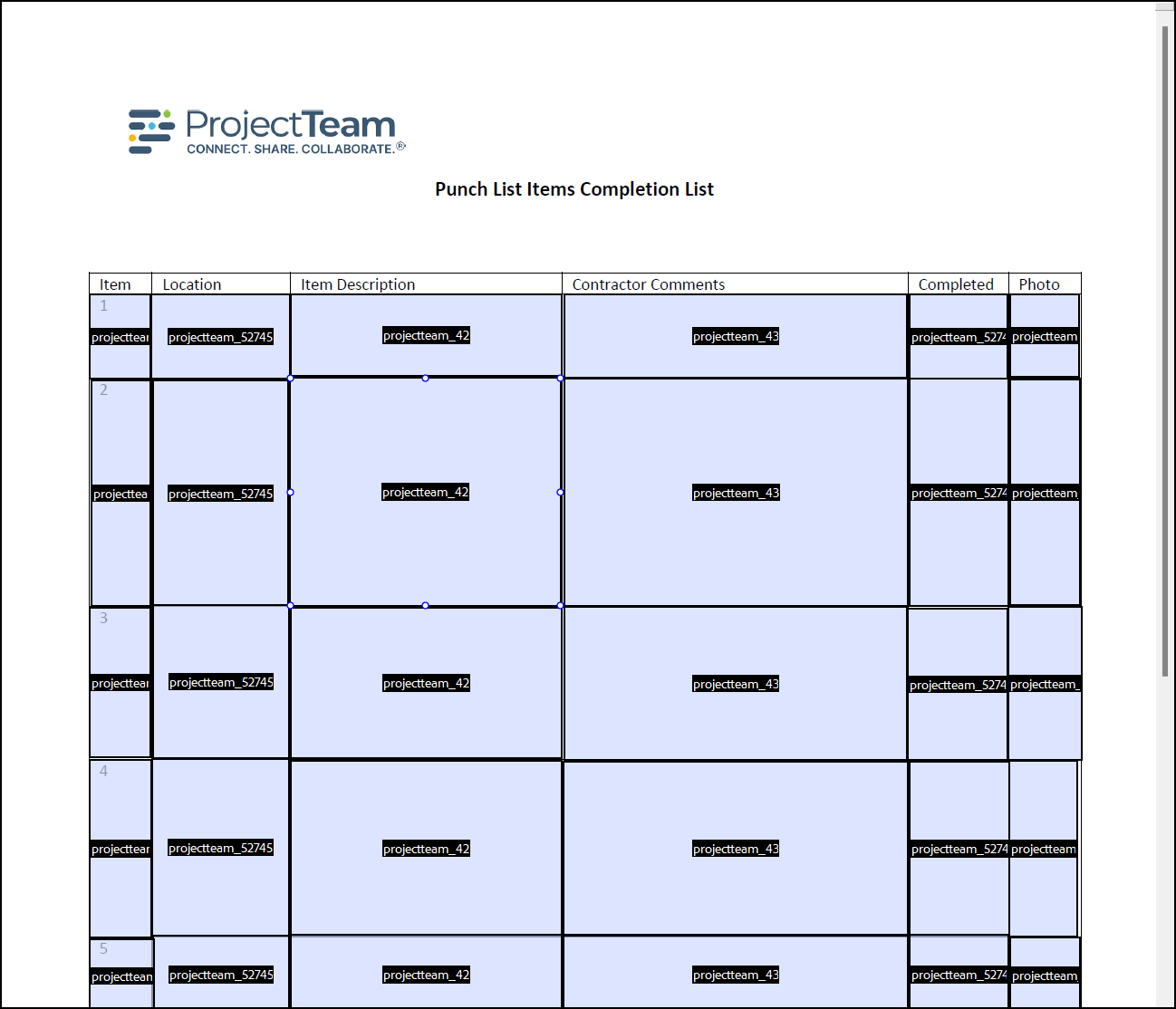
6. Save your PDF file and upload it to ProjectTeam.com as a new merge template.
Optional information
If you double-click on each field, you can set additional field properties. You can read more about field properties on the Adobe help site https://helpx.adobe.com/acrobat/using/pdf-form-field-properties.html.
