By default, the reporting area is broken up into 3 root folders - My Access Only, My Company Access, and All Users Access.
After navigating into a project, you'll see the left sidebar shows icons for the major areas of functionality of ProjectTeam.com. One of those icons is for Reports.

Report Folders
After clicking on the Reports icon, you'll be taken to the reporting home page. On the left side of the screen, a navigation panel is shown with three root folders.
-
My Access Only: This folder is private to you. If you put any reports into this folder, no other users on the project will be able to view those reports but you.
-
My Company Access: This folder is visible to all users from your company that are also on the project.
-
All Users Access: This folder is visible to all users on the project regardless of the company.
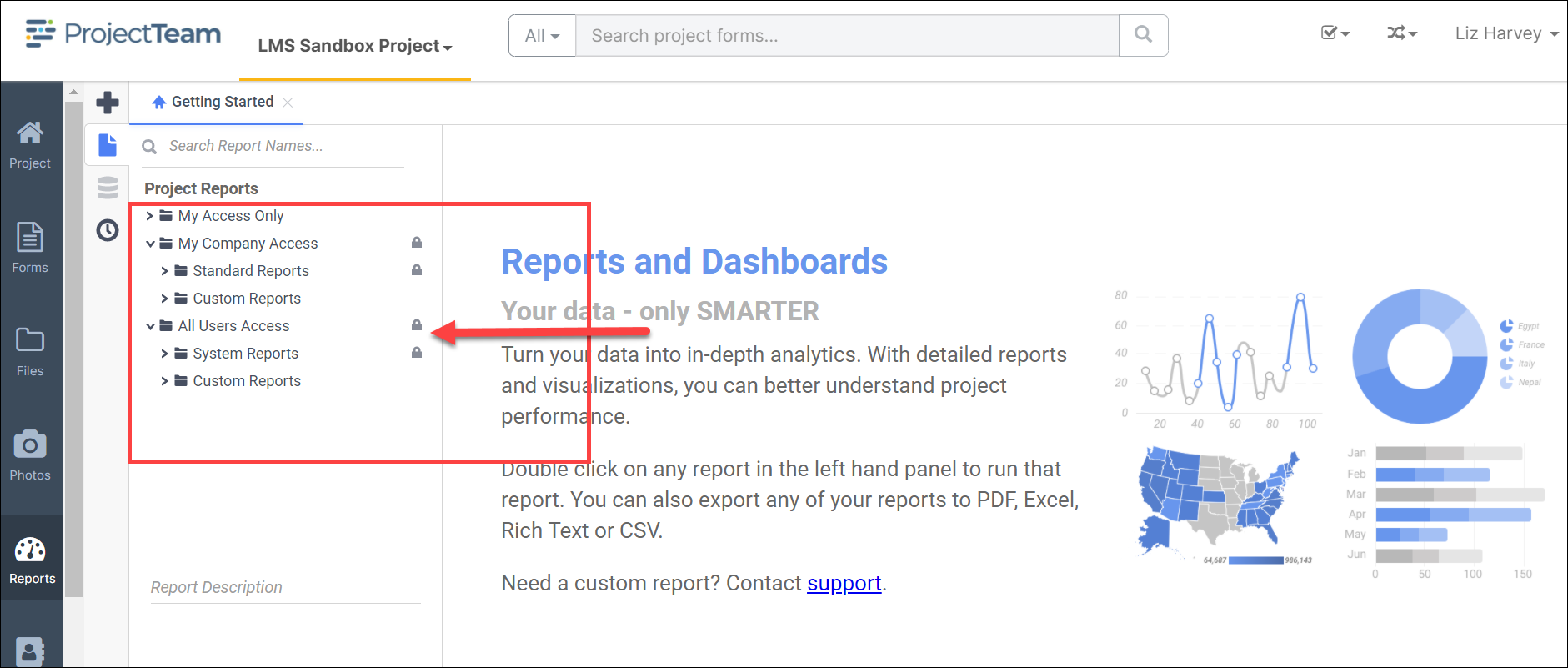
In the My Company Access folder, you will find two subfolders:
-
Standard Reports (Locked) - These are reports set up by your company administrator at the company level. These reports can not be edited within the project, they are only editable at the company level. This Standard Reports folder is consistent to all projects you have access to (assuming similar access to forms and fields on other projects).
-
Custom Reports - Project-specific reports can be added to this folder and only users from your company will be able to run the reports.
In the All Users Access folder, you will also find two subfolders:
-
System Reports (Locked) - This folder holds all default reports and dashboards created by ProjectTeam.com and are the same on every project. The System Reports folder is a great place to find a report that is close to what you need but can be cloned for modification.
-
Custom Reports - Similar to the Custom Reports folder in the My Company Access folder, this folder holds project-specific reports created by various users on your project. All reports added to this folder can be run by all users on the project (assuming access to forms and fields).
Report Access (Who can run the reports)
All users on the project have the same folders, but depending on who they are and what company they work for, the actual reports in the folders may be different.
Folder access is determined by your user and company. For example, users from the same company will have the same reports in the My Company Access folder and All Users Access folder while users from different companies will just have the same All Users Access.
Report Access is based on the form types (or reporting categories) you have access to. If you don't have access to a category used in the report, you will not see the report even though it may be in a folder you have access to. For example, if User A from your company created a custom form for inspections and did not give User B access, User B will not see any reports related to inspections.
Data access is based on the information you have access to on actual forms.
-
Fields - If a user doesn't have access to a field on a form, they will not see that data in reports. For example, if a field relates to a column of a report, the user will only see data in that column if they have access to the field on the form. Otherwise, they will just see empty cells.
-
Records - If a user hasn't been shared a form record (Ex. RFI 001) then they will not see the corresponding row in the report. Therefore, depending on form and field access, two users running the same report may see different results. It all depends on what information they have access to.
