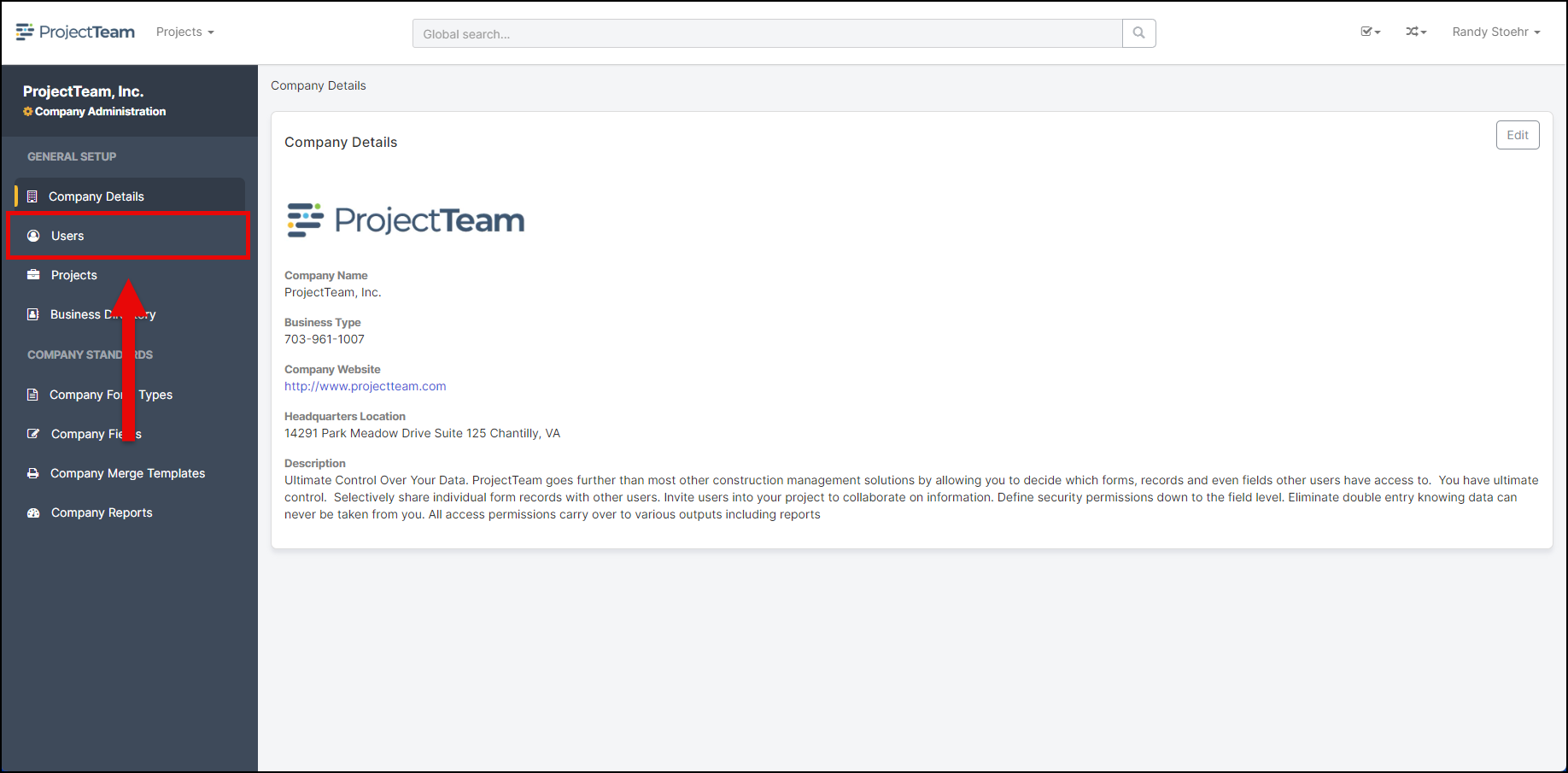Manage user information, activate new users, and manage subscription details.
- Click your name on the right side of the top navigation bar
- In the dropdown, click the My Company link
- Click the Users tab
At the top of the Users tab, there are four boxes that show information about your current subscriptions:
- Subscriptions Paid For: The total number of subscriptions paid for per the contract agreement with ProjectTeam, Inc.
- Active Users: The total number of active users from your company
- Deactivated Users: The total number of users from your company that have been deactivated (can no longer log in)
- Contract End Date: The last date that your company subscriptions are valid per the contract agreement with ProjectTeam, Inc.
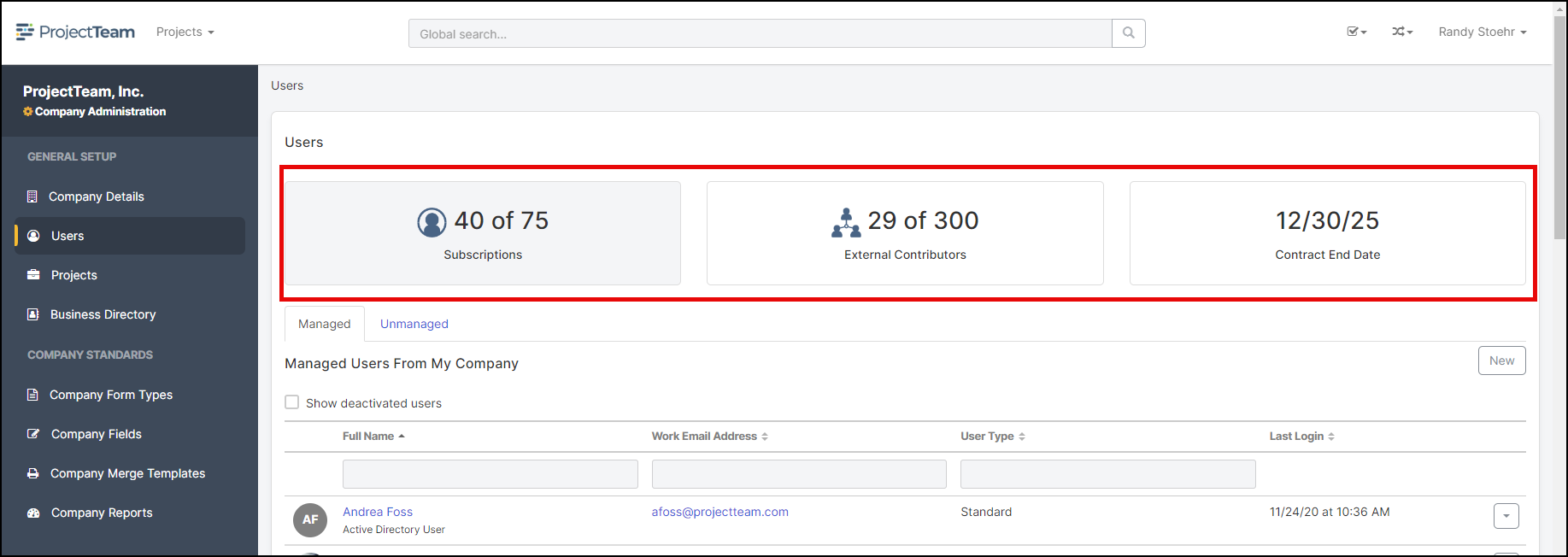
User List
Underneath the subscription information, a full list of all users is shown. Columns of the user list include:
- Full name: The concatenation of the user's first and last name
- Work Email Address: The work email address is used by the user when logging into ProjectTeam.com
- User Type: User types are either Administrator or Standard
- Last Login: The last time the user logged into ProjectTeam.com
Add New Users
To add a new user:
- Navigate to your company's user list
- Click the New button
- Fill in the new user's information (Required fields include User Type, First Name, Last Name, and Work Email Address)
- Click the Save button
After adding a new user, an email will automatically be sent to the user's Work Email Address that notifies them that they've been set up in ProjectTeam.com. In that email, there is a button that needs to be clicked to validate their email address. They have 24 hours from the time the email is sent, to validate their account.
If a user does not activate their account within the 24-hour timeframe, that user can click the "Forgot Password" link on the log-in page and follow the instructions sent to their email to finish setting up their account.
Note: You can only add users to your company as long as your "Active Users" is not equal to or greater than your "Subscriptions Paid For".
Edit a user's information
- Navigate to the user
- Click the Edit button
- Update the appropriate information
- Click the Save button
If you edit the user's Work Email Address, they will automatically be sent an email to their old Work Email Address notifying them of the change. They will be reminded to use their new email when logging in.
Project Access
To add the user to existing projects:
- Navigate to the user
- Scroll to the "Projects" panel
- Click the Add button
- Choose the appropriate project(s)
- Set the "Project Administrator" status per project
- Click the Add button
Once you are done adding the user to projects, you should see the projects listed under the user's Project Access panel. In the Project Access panel, you can toggle the user's project administration status or remove the user from the project altogether.
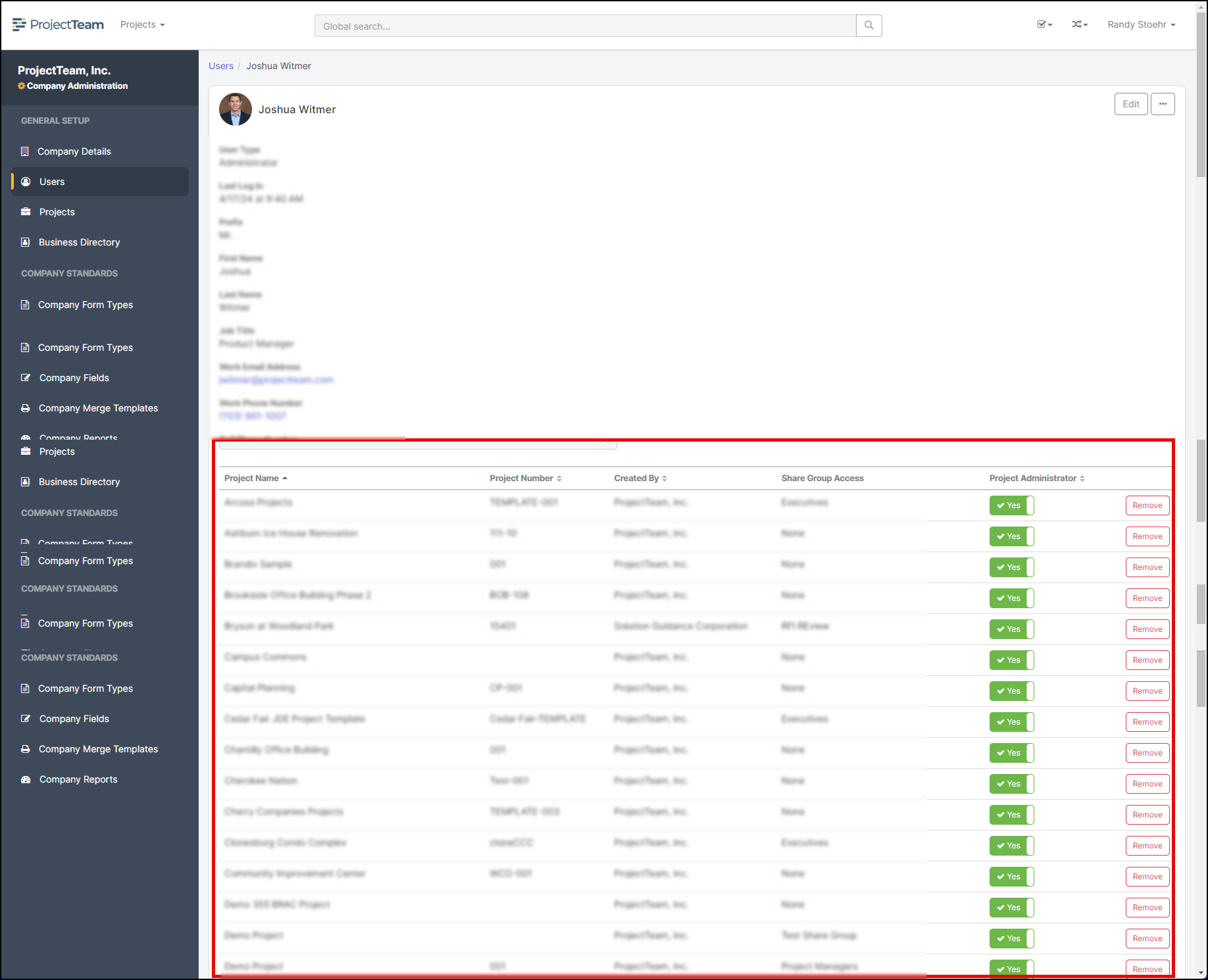
You have the option to deactivate a user in two different spots:
User List
- Navigate to the list of users from your company
- Scroll down to find the appropriate user
- Click the dropdown on the right side of the list
- Click the Deactivate option
- Click Yes in the confirmation modal
User View
- Navigate to the list of users from your company
- Scroll down to find the appropriate user
- Click the name of the user to view their page
- On the right side of their page, click the dropdown
- Click the Deactivate option
- Click Yes in the confirmation modal
What does deactivating mean?
Once you deactivate a user, three things happen immediately:
- The user will receive an email stating that they have been deactivated
- The user will no longer be able to log in to access project data
- The user will no longer receive project-related emails
However, the user technically is still on the project even though they have been marked "Deactivated". It is your responsibility as the administrator to remove the user from each individual project once you're ready to do so.
Warning: Make sure you are not losing any project data by removing a user from a project. A good way to check this is to perform a "Log In As" and make sure all information that the user has access to is also shared with at least one other user at your company.