Workflows can be updated at any time. This article provides information on how to edit workflow details and the effect of editing the workflow fields.
Edit a workflow
Note: Only Project Administrators have access to edit workflows on projects.
- On the project homepage inside a project, click the Project Administration button.
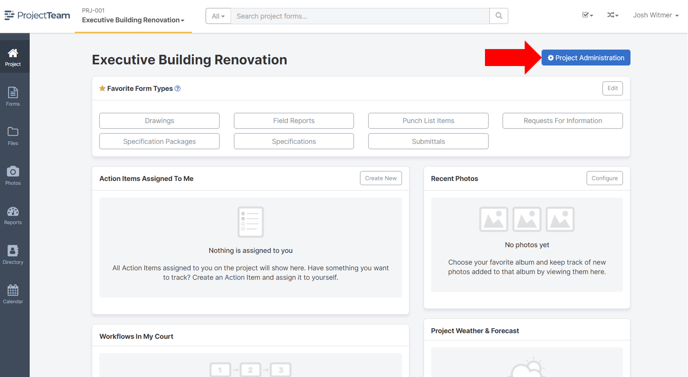
- In the Project Administration panel, scroll down to the Workflows section and click.
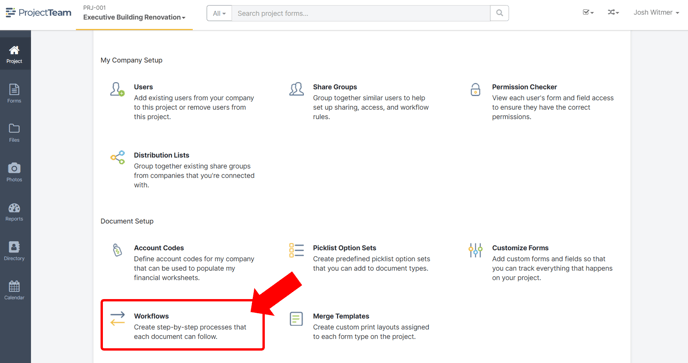
- In the list of workflows, click the dropdown next to the workflow you want to edit and then click Edit.
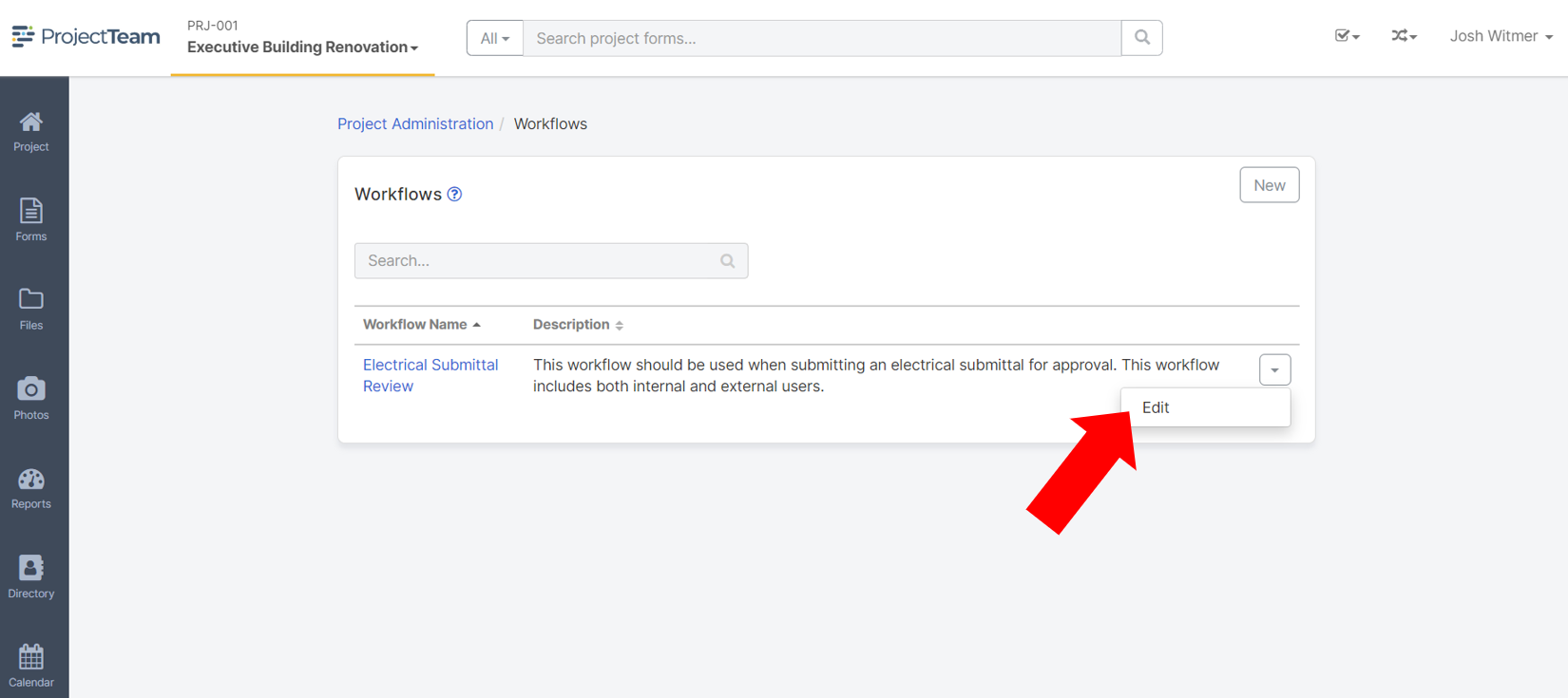
- Update the fields and then click Save.
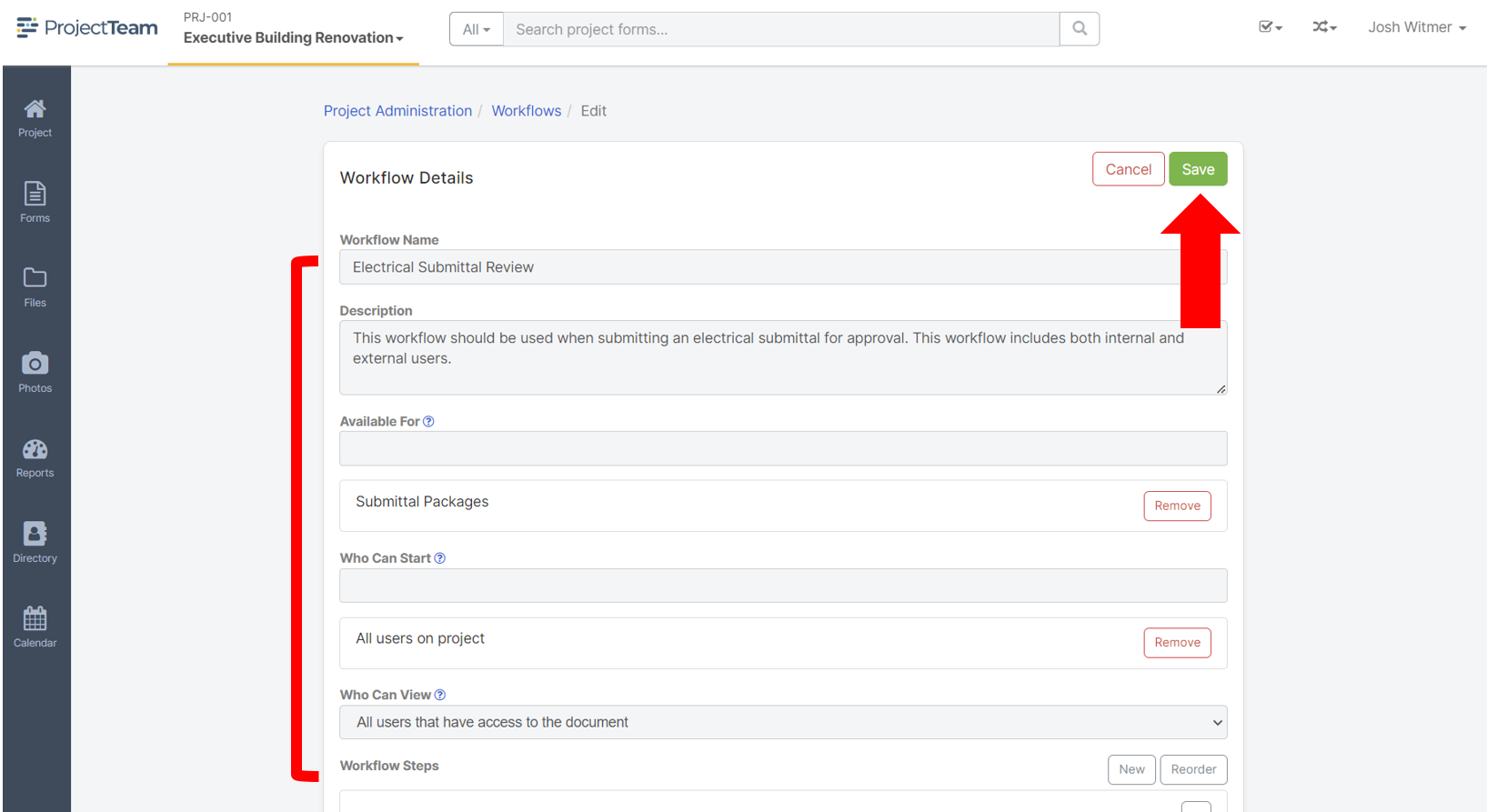
Caution: If you are making edits to the Workflow Steps, make sure you remember to click the Save button at the top of the screen (as shown in Step 4) after you click the update button in the modal window.
What happens when workflow fields are updated?
If a workflow has been created and used on your projects, you may have questions about the effect of editing workflow fields. This section will provide detail on what happens to workflows used on documents if they are edited.
Workflow Name
Workflow in progress: If the Workflow Name is edited, the new name will be shown immediately on the related documents.
Workflow completed: If the Workflow Name is edited, the new name will be shown immediately on the related documents.
Workflow Description
Workflow in progress: The Workflow Description is not shown on related documents, therefore, editing the field has no effect on workflows in progress.
Workflow completed: The Workflow Description is not shown on related documents, therefore, editing the field has no effect on workflows that have been completed.
Available For
Workflow in progress: If a document type is removed from the Available For field after a workflow is started on a record of that type, the workflow will remain and be able to be completed. However, no new workflows can be started on document types not listed in the Available For field.
Workflow completed: If a document type is removed from the Available For field after a workflow is completed on a record of that type, the workflow will remain and be listed in the "Workflows" panel. However, the workflow cannot be restarted now that the related document type is not listed in the Available For field.
Who Can Start
Workflow in progress: If the Who Can Start field is edited after a workflow is already started, that workflow will continue until it is completed. If the workflow contained the "User who started the workflow" in any of its steps, that user would continue to be shown in those steps.
Workflow completed: If the Who Can Start field is edited after a workflow is completed, any users not listed in the field will no longer be able to restart the workflow. Alternatively, if a new user is added to the Who Can Start field after a workflow is completed, that user will be able to restart the workflow.
Who Can View
Workflow in progress: If the Who Can View field is edited and a user is REMOVED from the field, that user will no longer be able to view workflows in which they are not involved. They will also not be able to view new workflows started on other document records. If the Who Can View field is edited and a user is ADDED to the field, that user will immediately be able to view the progress of the workflow and follow along until it is completed.
Workflow completed: If the Who Can View field is edited and a user is REMOVED from the field, that user will no longer be able to view the completed workflows in which they are not involved. If the Who Can View field is edited and a user is ADDED to the field, that user will immediately be able to view completed workflows.
Workflow Steps - Step Label
Workflow in progress: If the Step Label field is edited, the old Step Label will be shown on all workflows that are currently in progress. All new workflows started after the Step Label was edited will show the new Step Label.
Workflow completed: If the Step Label field is edited, the old Step Label will be shown on all workflows that are completed. If the workflow is restarted, the new Step Labels will be shown.
Workflow Steps - Step Label
Workflow in progress: If the Step Label field is edited, the old Step Label will be shown on all workflows that are currently in progress. All new workflows started after the Step Label was edited will show the new Step Label.
Workflow completed: If the Step Label field is edited, the old Step Label will be shown on all workflows that are completed. If the workflow is restarted, the new Step Labels will be shown.
Workflow Steps - Send To (For Action)
Workflow in progress: If the Send To (For Action) field is edited and the workflow is at the step that was edited, the old Send To (For Action) users and groups will remain. However, if the Send To (For Action) field is edited on a step that has not yet been reached, the new users and share groups will be shown in that step.
Workflow completed: Editing the Send To (For Action) has no effect on completed workflows. However, if the workflow is restarted, the new users and share groups will be shown.
Workflow Steps - Who Must Take Action
Workflow in progress: If the Who Must Take Action field is edited and the workflow is at the step that was edited, the old rule will remain. However, if the Who Must Take Action field is edited on a step that has not yet been reached, the new rule will apply to that step.
Workflow completed: Editing the Who Must Take Action field has no effect on completed workflows. However, if the workflow is restarted, the new rule will take effect.
Workflow Steps - Days to Take Action
Workflow in progress: If the Days to Take Action field is edited and the workflow is at the step that was edited, the old due date will remain. However, if the Days to Take Action field is edited on a step that has not yet been reached, the new number of days will determine the due date of that step.
Workflow completed: Editing the Days to Take Action field has no effect on completed workflows. However, if the workflow is restarted, the new number of days will determine the due date of each step.
Workflow Steps - With Instructions
Workflow in progress: If the With Instructions field is edited, the new instructions will be shown immediately within the application on the "Workflow requires your attention" banner. The edited instructions will not change any emails that have been sent out prior to the change.
Workflow completed: Editing the Days to Take Action field has no effect on completed workflows. However, if the workflow is restarted, the new instructions will be shown.
Workflow Steps - Also Copy (For Information)
Workflow in progress: If the Also Copy (For Information) field is edited and the workflow is at the step that was edited, the old Also Copy (For Information) users and groups will remain. However, if the Also Copy (For Information) field is edited on a step that has not yet been reached, the new users and share groups will be shown in that step.
Workflow completed: Editing the Also Copy (For Information) has no effect on completed workflows. However, if the workflow is restarted, the new users and share groups will be shown.
