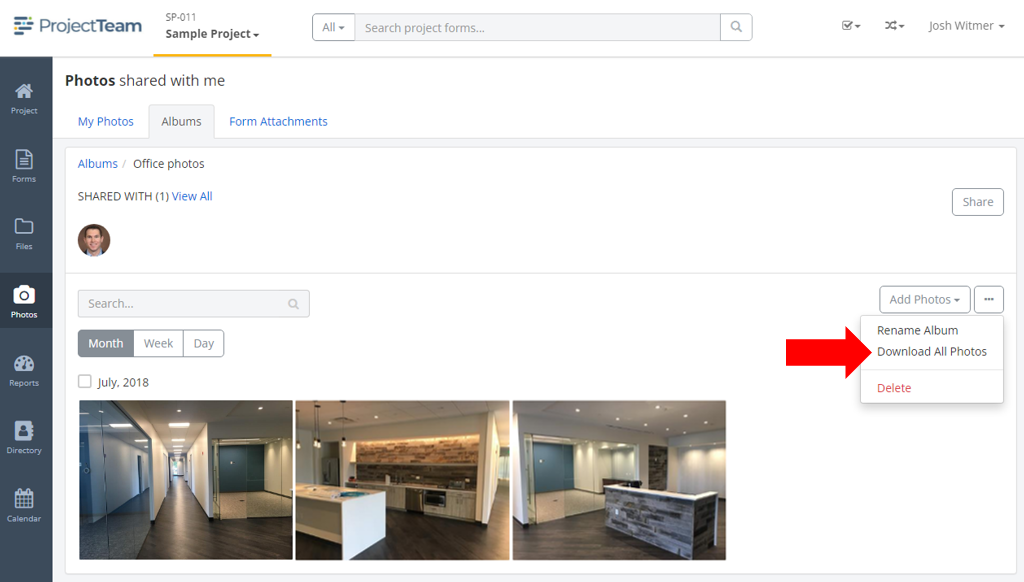Download photos
You can download photos and albums in ProjectTeam.com.
Any photos that you have access to can be downloaded to your local machine. You can download in many different ways:
- Download a single photo from the fullscreen viewer
- Download multiple photos from the timeline views
- Download a photo album
Download a single photo from the fullscreen viewer
- Inside of a project, click the Photos option in the secondary navigation.
- In the My Photos tab, click the thumbnail of a photo to open it into fullscreen mode.
- At the top of the fullscreen viewer, click the ellipsis button and choose the Download option.
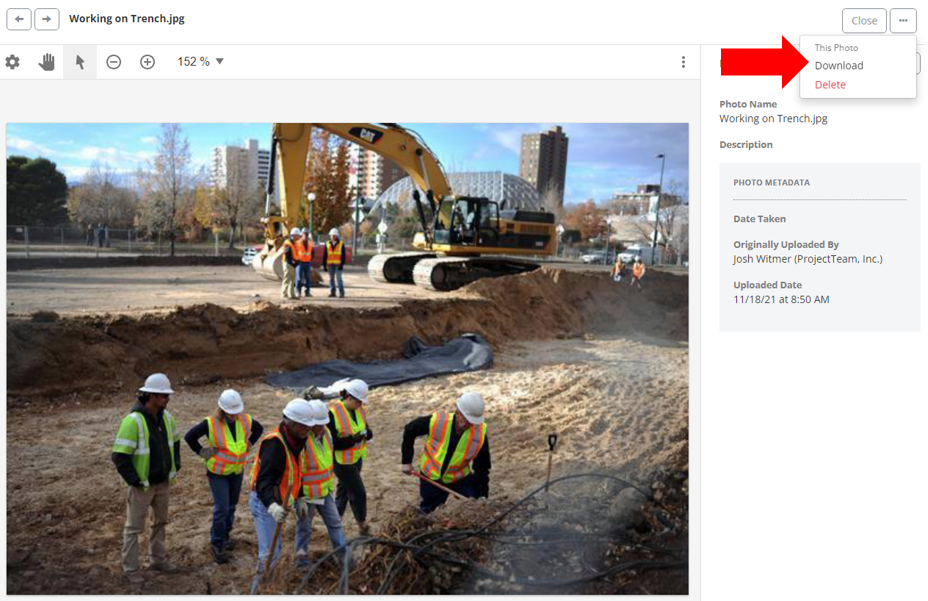
Download multiple photos from the timeline views
- Inside of a project, click the Photos option in the secondary navigation.
- In the My Photos tab, hover over a photo and click the checkbox next to the photo name. Repeat this for multiple photos.
- After selecting at least one photo, see a pop-up that appears at the bottom of the screen that shows the total number of photos selected.
- In the pop-up, click the ellipsis button and choose the Download option.
- Photos will be downloaded into a zip file.
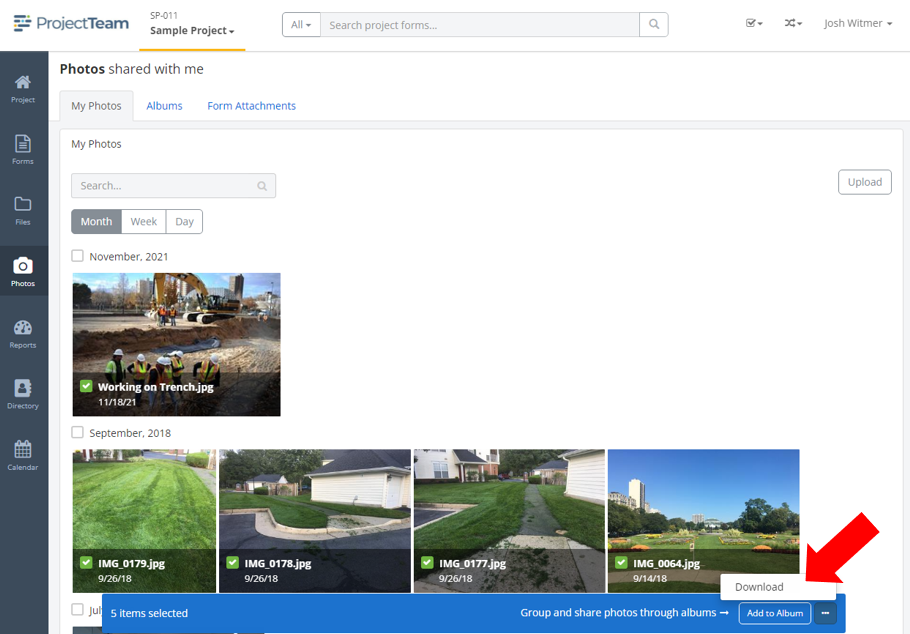
Download a photo album
- Inside of a project, click the Photos option in the secondary navigation.
- By default, you are viewing the My Photos tab. Click the Albums tab.
- Click the album that you want to download.
- On the right side of the album screen, click the ellipsis button and choose the Download All Photos option.
- A zip file will be downloaded to your computer containing all photos included in the album.