This article explains the process of adding variations and fields to the system forms within your company area.
Overview
Company Form setup is limited to Company Administrators only.
System form types are defined as those that are provided to you without having to set anything up. For example, system form types include typical construction industry forms including Change Orders, Requests for Information, Submittals, etc. Each system form type comes with a set of system fields. While some system forms such as Change Orders have a lot of system fields, others such as Requests for Information have minimal system fields. You can easily add custom fields to any system form to match your company's exact needs.
Note: When you add custom fields at your company level, those fields are called Company Fields. Company Fields have unique field ID's that are consistent across the projects the Company Field is used on.
How to add Company Fields to system form types
Note: For this example, I'll add a field to the system Request for Information form type. For your case, use any of the other system form types:
1. In the My Company area in the Company Form Types tab, search for your form
2. Once the Company Form Types list is filtered, click on the appropriate form type
3. View the properties of the system form type
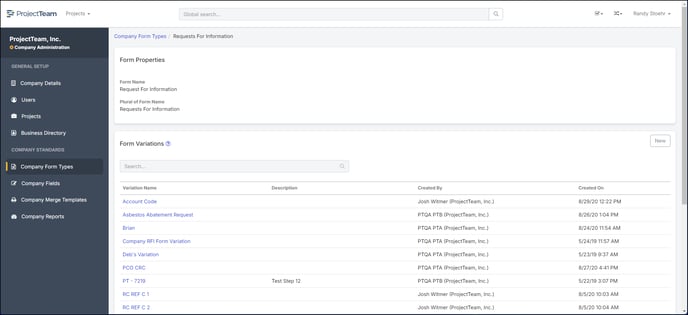
At this point, you can see two panels. The top panel shows general form properties and the second panel shows Form Variations. You need at least one variation of a form type to add fields to it.
Form Variations give you the ability to add multiple configurations of a single form type. For example, maybe you do a lot of work for commercial fast food restaurants McDonald's and Starbucks. Both types of projects need a Request for Information form type, but both clients require you to track different information. Therefore, you might make two variations - one to use on your McDonald's projects and the other to use on your Starbucks projects. On your projects, you can choose one or many variations to apply to the project.
4. Click the New button to add a new form type variation
5. Name your form variation (required) and give a short description that describes why you are creating the variation
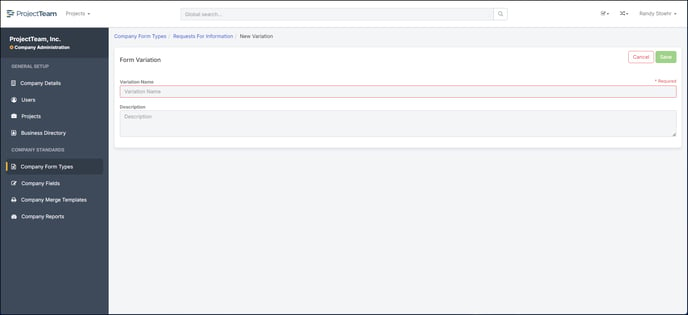
Once saved, you'll notice there is a panel titled Company Fields that shows all system fields by default. For system form types, the system fields will be included in all variations.
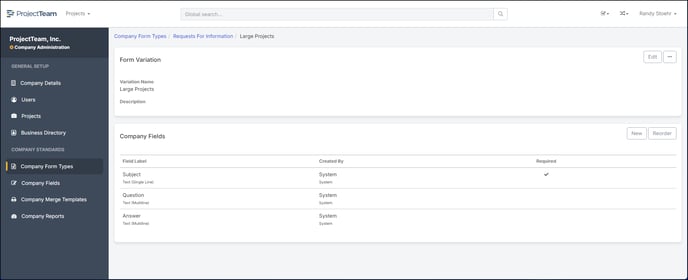
Next, let's add a new custom field to include in this new variation.
6. Click the New button to add a new custom field
7. Choose a field type to add (learn more about custom field types here)
8. Follow the steps of the new field wizard to finish adding your new field (Note: You can't assign field-level permissions at the company level, access is granted at the project level)
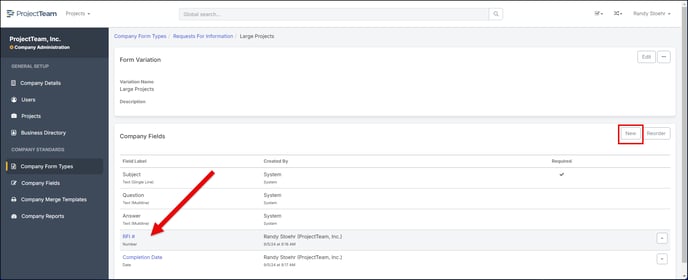
And that's it! You've successfully customized a form type at the company level. You're ready to apply your company form type variation to a project.

