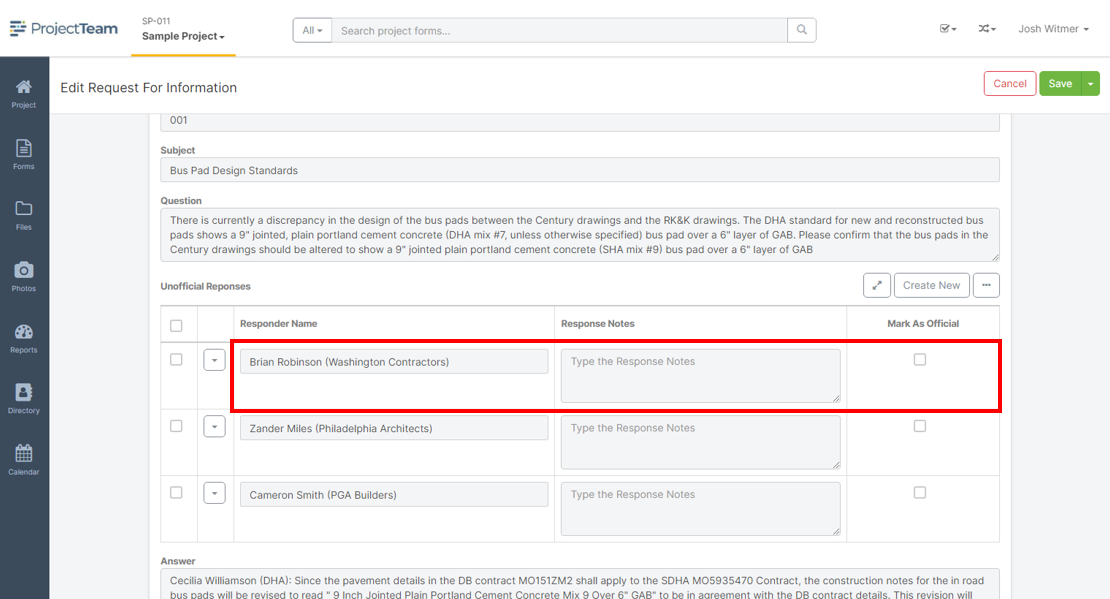A Collection is a custom field type that you can add to any form in ProjectTeam.com. Collections are a powerful way to track data in a table-like view.
Overview
Note: As with all customizations, adding custom Collection fields to forms is an Administor-only feature. Company Administrators can add Collections to Company Forms and Project Administrators can add Collections to project-level forms.
For a custom Collection, you can define its field label, help text, and columns. You also have the option to include extra columns such as "Row #" or "Related" (attachments, action items, and reference links related to each row).
-
Row # - Checking the box to include Row # adds a read-only column to the beginning of your collection. This column starts at 1 and increments as you add new rows.
-
Related - Under the "Include Related Item Types" label, you have three options; Attachments, Reference Links, and Action Items. You can check any combination of these boxes and they will be added as the last column of your collection. The Related column only appears on view mode when viewing your forms. Once the Related column is added, you can associated Attachments, Reference Links, and Action Items to a row. If you add a related item type to a row, it also gets added to the overall form and will be shown in the appropriate panel.
Below is an example of what a collection looks like in view mode after checking the "Include Row #" box and checking the Attachments, Reference Links, and Action Items boxes under "Include Related Item Types":
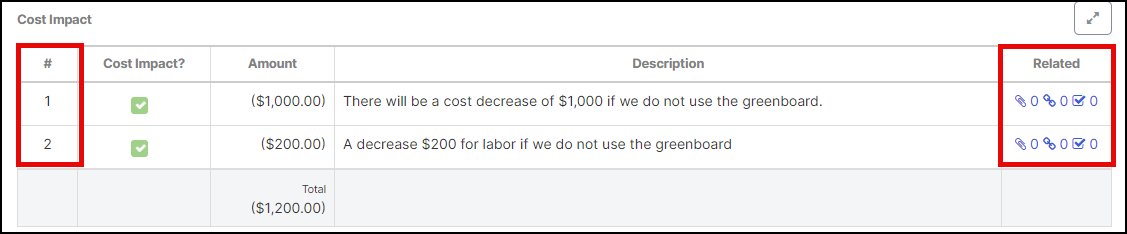
When adding a new custom collection to a form, you have the opportunity to define each column's properties and access.
For each column that you add to your collection, you can choose a type and define a label, help text, and requird-ness.
Simple column types include:
-
Account code
-
Checkbox
-
Date
-
Email
-
Phone Number
-
Project Directory,
-
Text (Multiline)
-
Text (Single Line)
-
URL
In addition to the simple column types, there are other types you can add that give you more properties to set up. They are listed below:
Currency
If you add a currency column to the collection, you can choose to also include a total that shows up at the bottom of the column.
Number
If you add a number column to the collection, you can choose to also include a total that shows up at the bottom of the column.
Picklist
If you add a picklist column to the collection, you must define the options for the picklist. Options can come from a Picklist Option Set that may already be set up, or you can define new options.
Picklist (Cascading)
If you add a cascading picklist to the collection, you are able to define subfields and options for your subfields. Each subfield of the picklist will show up as a separate column.
Each column in the collection can have its own unique access. Similar to adding any other field to your form, you can grant different types of access to Share Groups or Users. Access types include:
- No Access: The Share Group or User does not have any access to the field. They will not be able to view or edit the field.
- Read Only: The Share Group or User will be able to see the field but will not be able to edit the field.
- Read/ Write: The Share Group or User will have full access meaning they can both view and edit the field.
- By clicking the "options" dropdown to the right of each row and editing information in a modal view:
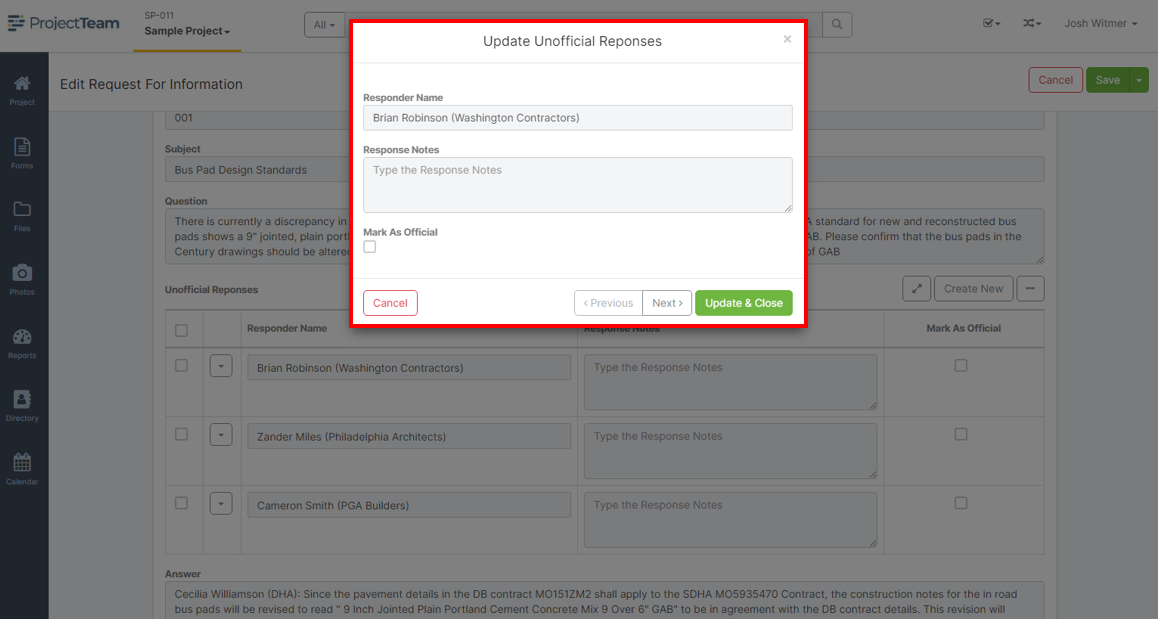
- By editing the data inline: