Create a Merge Template so that users can print information to a formatted output that matches your needs and brand styles.
Note: Creating Merge Templates at the company level is restricted to company administrators only.
Merge Templates are a powerful tool in ProjectTeam.com that allows you to create custom formatted outputs which can be used when users need to print data. Merge Templates are used to print a single record of a form.
Merge Templates can be created in two areas:
- Inside of projects by project administrators
- At the company level (outside of projects) by company administrators
This article covers how to create a Merge Template at the company level.
- Prepare your Merge Template file
- Create a company Merge Template
- Add a company Merge Template to a project
Prepare your Merge Template file
Preparing your file is the most important step of creating a Merge Template and needs to be done outside of ProjectTeam.com. Your file can be created in one of the following four external applications:
- Microsoft Word (Most recommended and used in the example below)
- Microsoft Excel
- Microsoft PowerPoint
- Adobe PDF
There is no limit to the number of variations you can make to your Merge Template file. In most cases, you may already have files that are your company standards which you can use as the starting point for your template.
As you prepare your file, make sure to leave space in areas that will eventually be populated by form field data. Below are two examples of prepared files (notice in the first example we added a table to help organize the field data):
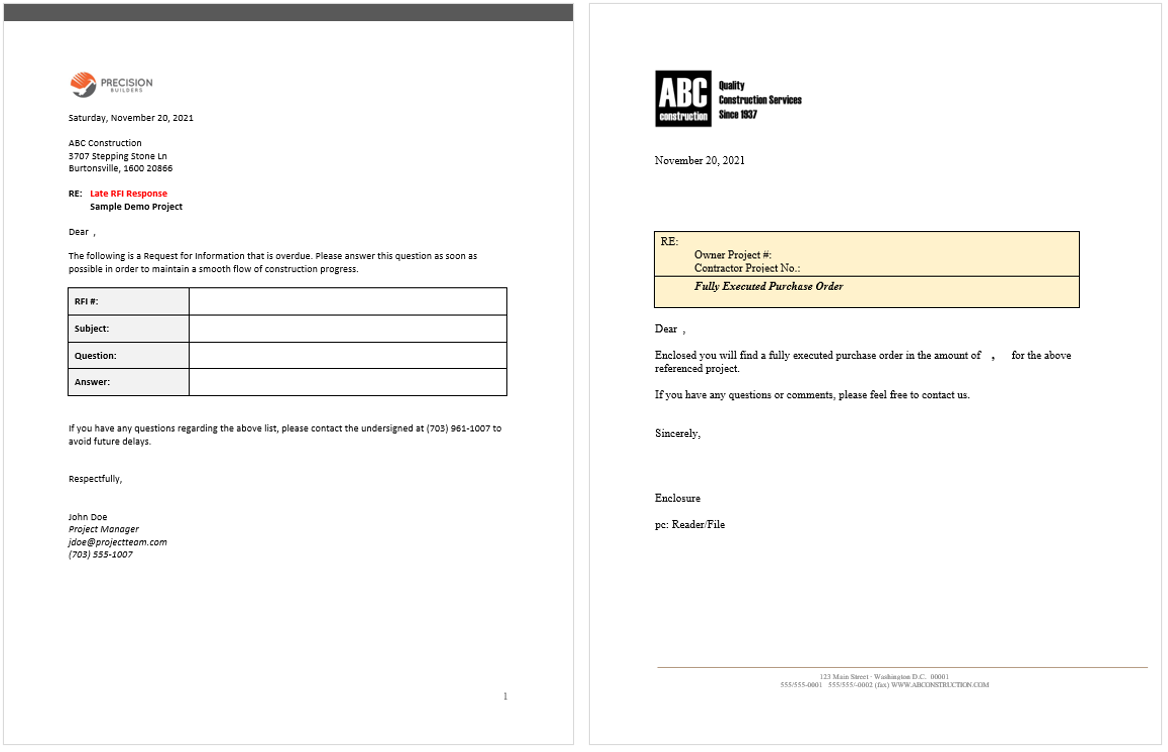
Create a company Merge Template
- Click on your name in the top right of the screen and choose the My Company option.
- Click the Company Merge Templates option in the secondary navigation.
- View the list of existing Merge Templates created by your company administrators.
- At the top of the Merge Templates list, click the New button.
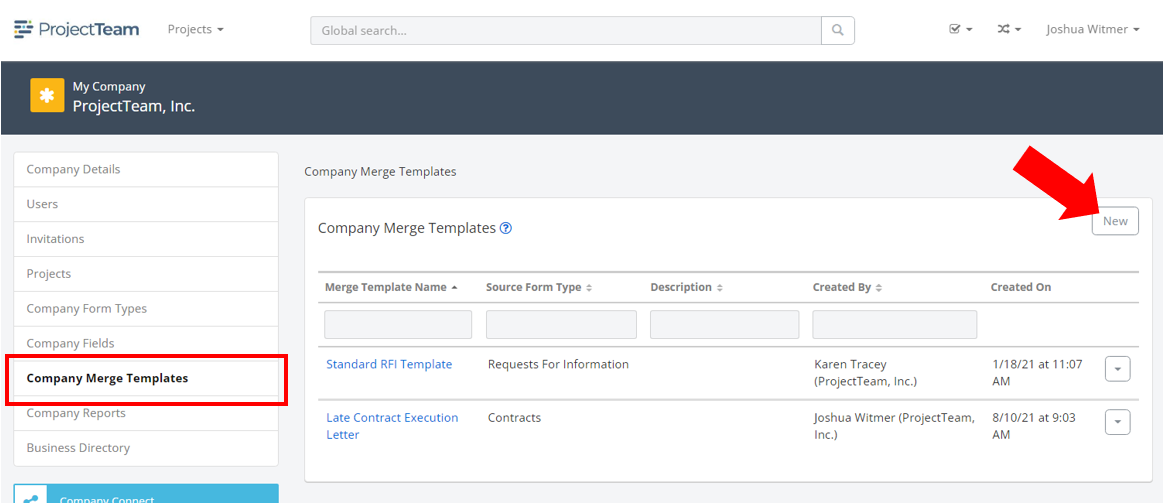
- A New Merge Template modal window opens with three steps.
- In step one, enter the required fields including:
- Merge Template Name
- Source Form Type (Choose the form type that will be used when users print to your Merge Template. For example, if you are creating a Merge Template that should be used when users print a change order, choose change order as the source form type.)
- Click the Next button on step one.
- In step two, copy and paste the appropriate merge tags into your prepared file one tag at a time. You will see a dropdown at the top of the modal window that allows you to filter by the location of the merge fields. You will see four options:
- Document fields - Tags related to system and company fields of your form (Ex. Subject). Fields created on a project, not at the company level, are not available in company Merge Templates.
- User fields - Tags related to the user at the time of print (Ex. First Name).
- Project Fields - Tags related to the project (Ex. Project Number).
- Prompt Fields - Tags related to prompts (Ex. Add photo).
Your file should include all of the tags you intend to be filled by the merge process when users print to the Merge Template. Below are the two examples used previously, with the tags highlighted in yellow: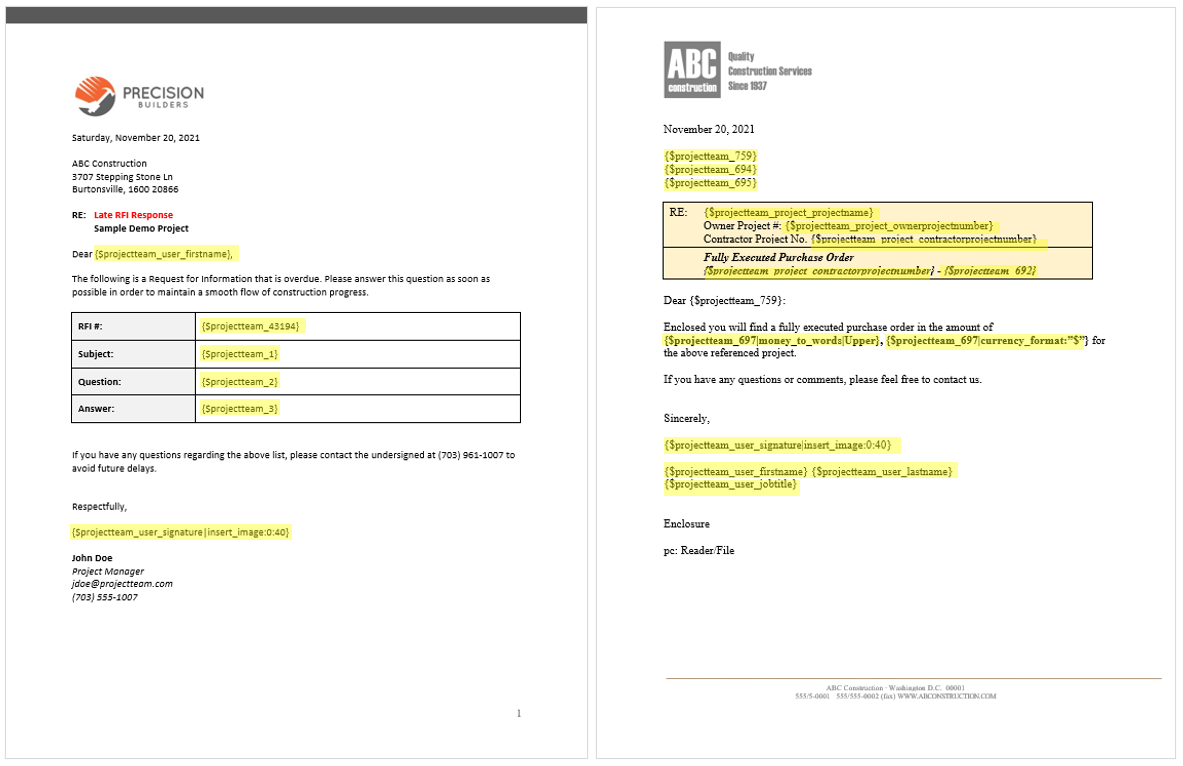
- Save your file after you add all of the appropriate tags.
- Click the Next button on step two.
- In step three, click the Upload button, navigate to your prepared file, and then click the Open button. You should see the uploaded file listed in the modal window.
- Click the Finish button on step three.
- You are taken to the Merge Template properties view. Your Merge Template has been successfully created but is not available on any projects yet. When you're ready to make the Merge Template available on projects you need to manually add it in the Project Eligibility tab.
Add a company Merge Template to a project
- On the Merge Template Properties page, scroll down to the second panel and make sure the Project Eligibility tab is active.
- At the top of the Project Eligibility list, click the Add button.
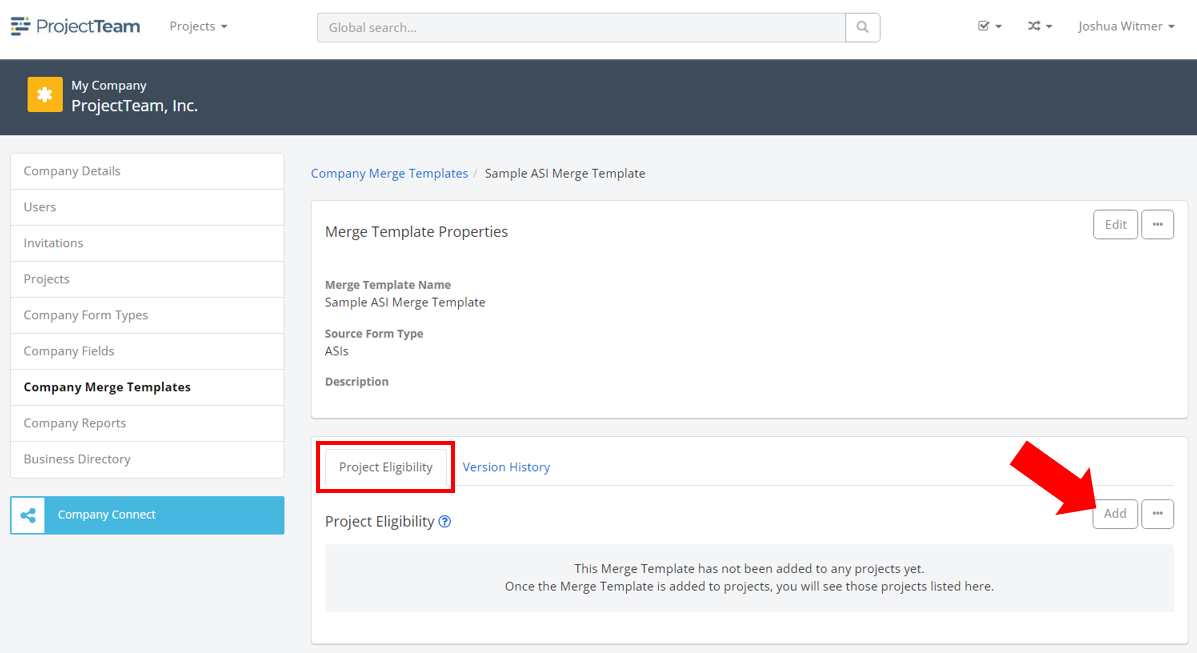
- A modal window appears with a list of all projects your company has access to in ProjectTeam.com.
- Click the checkboxes next to the projects you intend to add the Merge Template to and then click the Add button to close the modal window.
The Merge Template is now available to users from your company on the associated projects. When users print a form related to the template's source form type, they will be able to use the company Merge Template.
