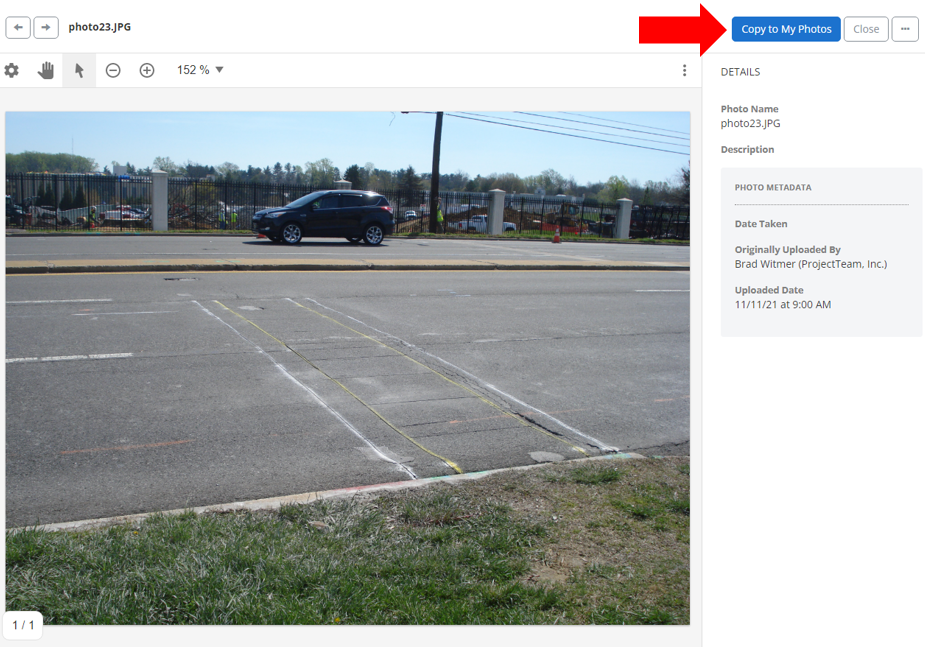Copy photos to your My Photos tab to save a copy that cannot be deleted from you.
Your My Photos tab shows all photos that you uploaded to the My Photos tab and photos that you uploaded to albums. It is not an all-inclusive view of all photos that you have access to.
In addition to your My Photos tab, there are photos that you have access to in shared albums and on various form attachment panels. If you want to add these photos to your My Photos timeline view, you need to copy them into that tab. When you make a copy of a photo, it is a divergent copy which means changes to the photo information including Photo Name and Description will not stay in sync. Also, photo metadata including the Originally Uploaded By and Uploaded Date will be updated to you and the time you make the copy.
Copy to My Photos from a shared album
- Inside of a project, click the Photos option in the secondary navigation.
- By default, you are viewing the My Photos tab. Click the Albums tab.
- Click into the appropriate album that has photos you want to copy to your My Photos tab.
- Click on the thumbnail of a photo to open it into fullscreen view.
- Click the Copy to My Photos button (Only photos that you don't already have in your My Photos tab will show this button).
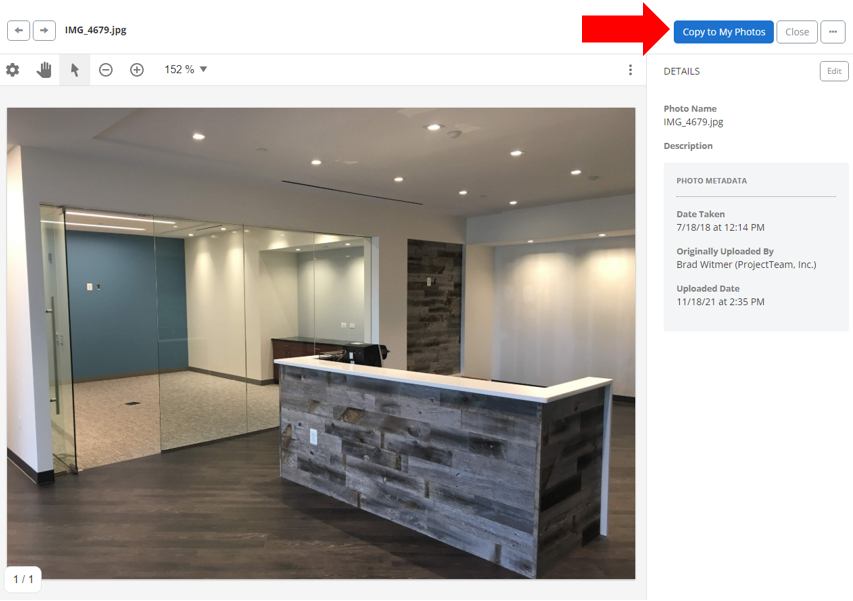
Copy to My Photos from the Form Attachments tab
- Inside of a project, click the Photos option in the secondary navigation.
- By default, you are viewing the My Photos tab. Click the Form Attachments tab.
- Click into a form type folder to view photos attached to forms within that type.
- Click on the thumbnail of a photo to open it into fullscreen view.
- Click the Copy to My Photos button (Only photos that you don't already have in your My Photos tab will show this button).