Choose the columns to include in your form log to help you search and find information more easily.
Note: Configuring the columns of your form log is a personal preference which means that you will not affect any other users. Each user can configure their log to match their preference.
Each form type has its own dedicated form log. Each log shows a set of default columns that correspond to the fields that you have access to on the form.
Your form log is your personal view of all forms of a certain type on the project and therefore, you can configure your view without affecting other users.
Configure your log
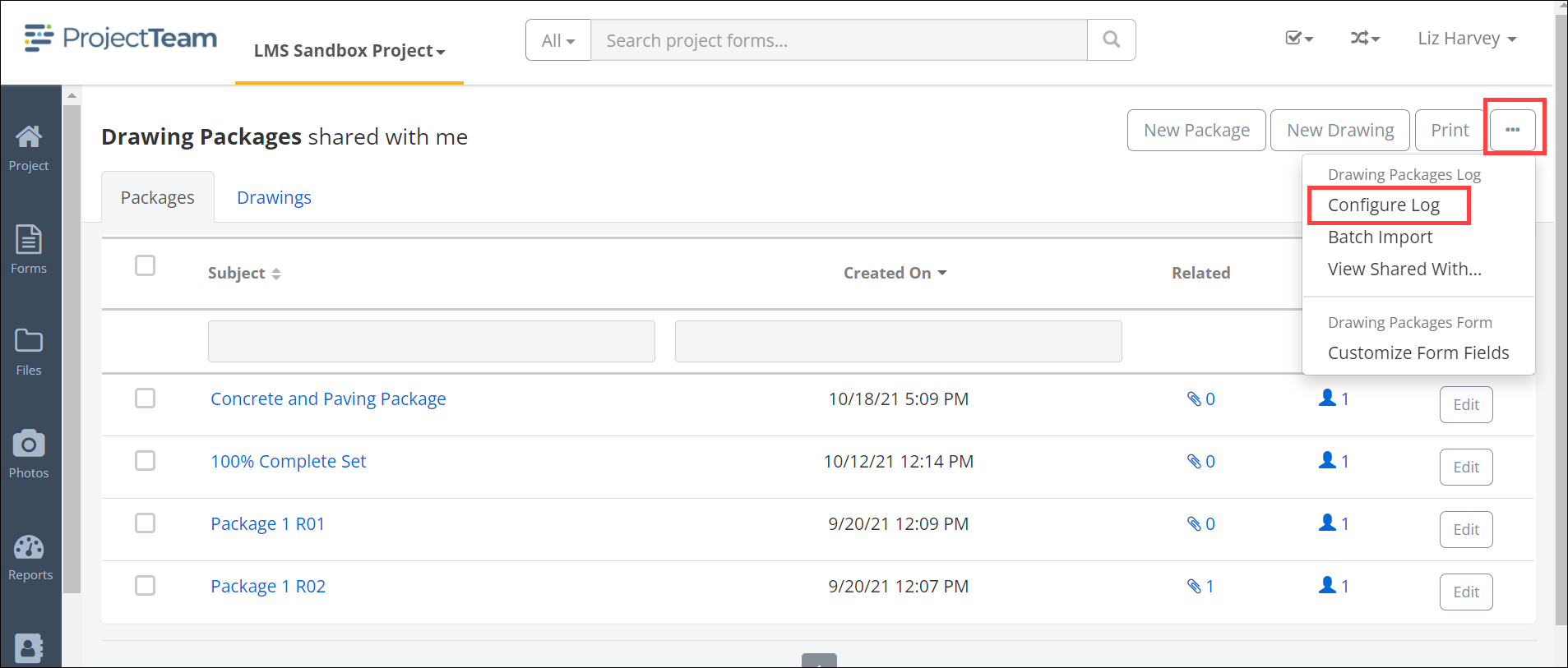
To configure your form log, follow the steps below:
-
Navigate to the appropriate form log
-
Click the "..." button on the top right of the log
-
In the dropdown, click Configure Log
-
In the modal window, choose the columns you'd like to include on your log
-
Click the Save button to close the window and your log will automatically refresh
All field types can be added to your form log except:
-
Collection
-
Collection (Reference)
-
Text (Multiline Rich)
