Forms in ProjectTeam.com include a "Comments" tab that allows you to collaborate with other users who also have access to the form.
Quick Navigation:
When you navigate to a form in ProjectTeam.com, you will notice many panels available to you, including an Activity panel. In the Activity panel, you will find a Comments tab. The Comments tab is a very useful tool in helping you collaborate with other users that also have access to the form.
The Comments tab is available on all form types in ProjectTeam.com, but for our example, we can look at the Request for Information form type. If you navigate to an RFI inside your project, you will see the Comments tab.
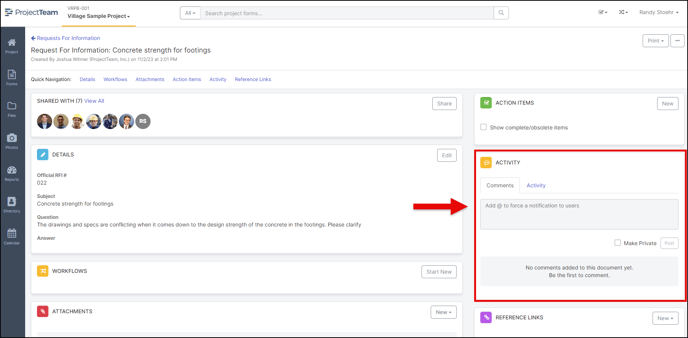
The Comments tab is available to all users that have access to the form. To post a new comment, type into the input field and click the Post button.
After posting, the comment will be shown in the timeline view under the input field. By default, all comments posted on the form are shown to all users that have access to the form. If users are shared the form after comments are made, those newly shared users will also be able to view existing comments (unless a comment is posted as private).
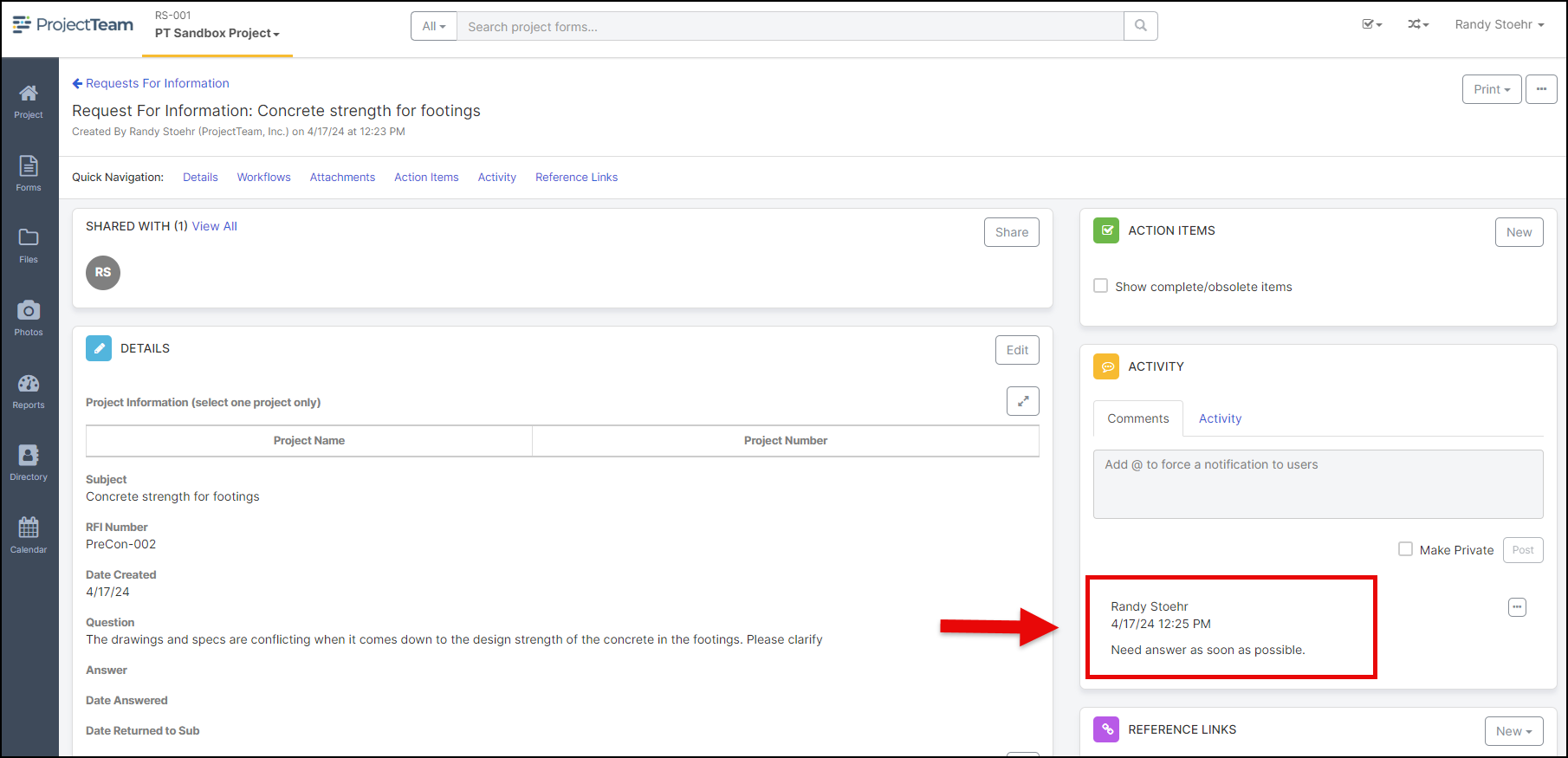
If you want to post a comment but don't want all users that have access to the form to be able to view your comment, you can check the "Make Private" box before posting your comment. If you mark a comment as private, then only you (the author of the comment) and users whom you have @ mentioned will be able to see the comment. Private comments have a slightly different style to help you quickly understand which comments are public vs. private on your form.
A powerful feature inside the Comments tab is the ability to @ mention other users. Inside the input box, type the "@" symbol and you will notice a list of users that have access to the form will appear. You can continue to type after the @ symbol to filter your results. You can filter by first name, last name, or company name.
Once you identify the user you want to mention in your comment, click their name and the name will be shown. You can continue your comment after adding your @ mention.
You can include as many @ mentions in your comment as needed. After posing a comment with @ mentions, the @ mentions will be shown in bold and all mentioned users will receive an email notification showing the posted comment.
The email notification that is sent to the @ mentioned users will show the full comment and have a link back to the form so they can quickly respond if needed.

If you need to drive a notification to a user but don't want others to be able to view your comment, you can @ mention the user and then click the "Make Private" box before posting. Private comments are only viewable by the author of the comment and the users that have been @ mentioned.
If you make a mistake in a comment that you post, you have the ability to edit your comment. You can only edit comments that you have made. When editing, you can edit the comment text, add or remove @ mentions, and change the public vs private view access.
If you add a new @ mention, then upon saving a new email notification will be sent to the users included in the comment.
If you accidentally posted a comment but need to delete it completely, you can click the Delete option in the dropdown. You can only delete comments that you have made. There is no way to bring back a deleted comment.
