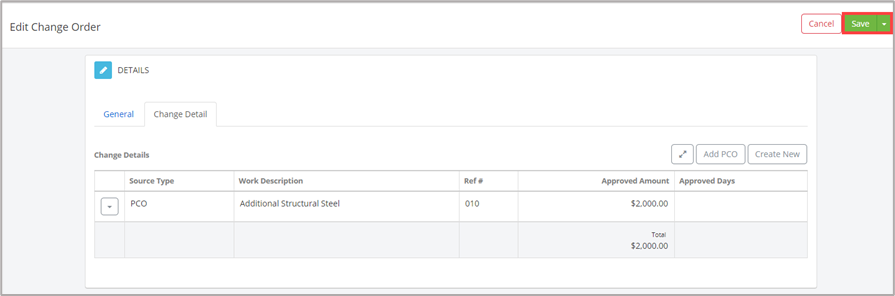Once you've established Contracts in ProjectTeam, you can start creating Change Orders against those Contracts.
You can initiate a Change Order from the Change Order log or you can create from existing Potential Change Orders. Either way, the fields of the form are the same.
Creating Change Orders from the Change Order Form Type:
- Within the project click the Forms icon on the left navigation pane.
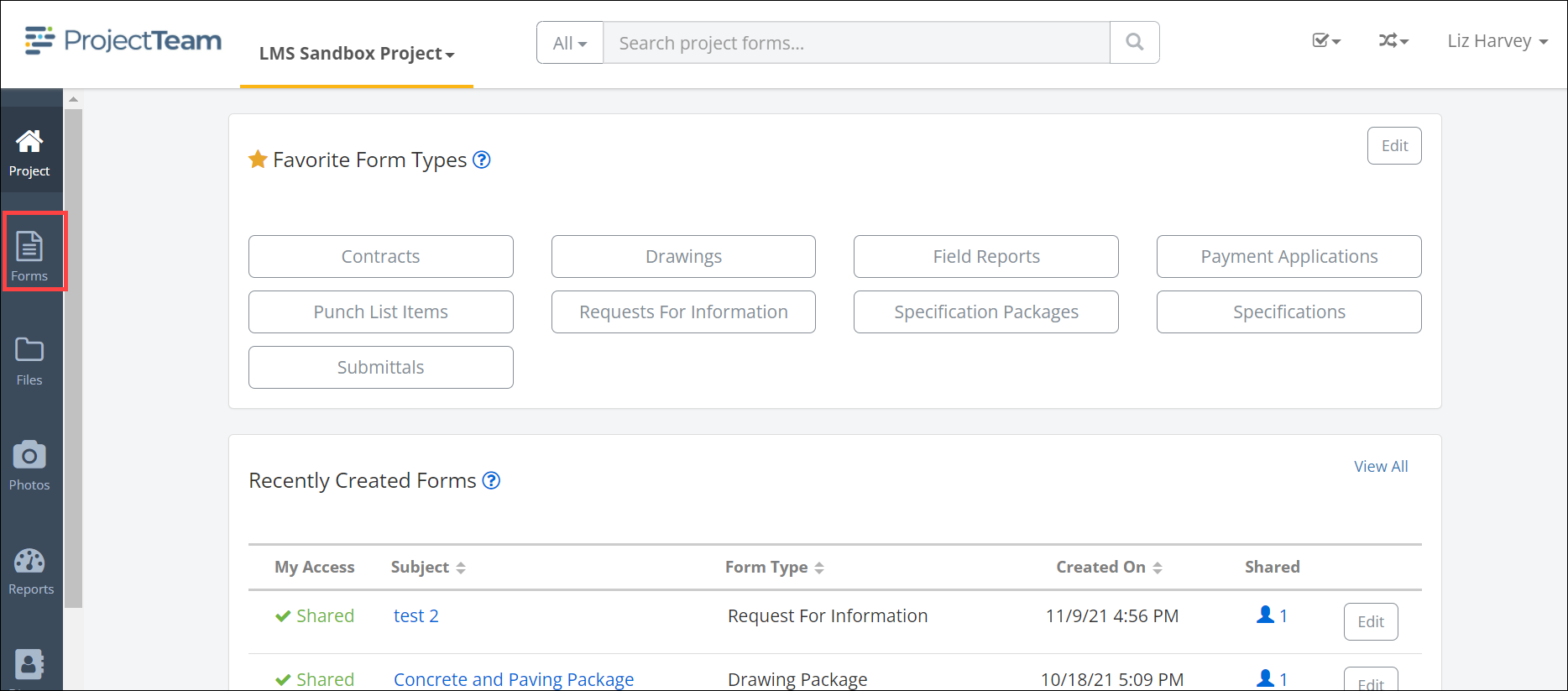
- Use the Search box to type ch to easily locate the Change Orders form.
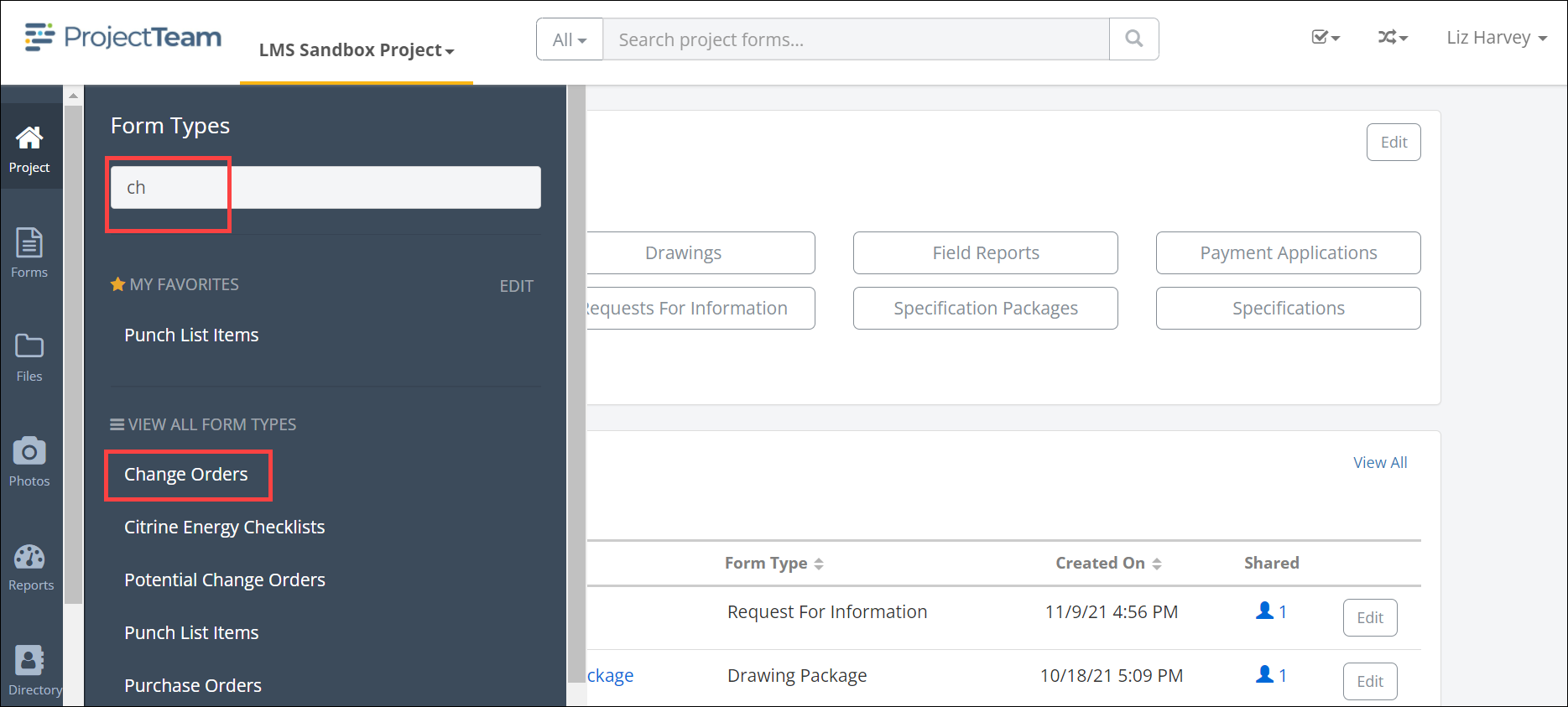
- The Change Orders shared with me log opens. Click either the New button at the top of the pane or the Create New Change Order button at the bottom of the form.
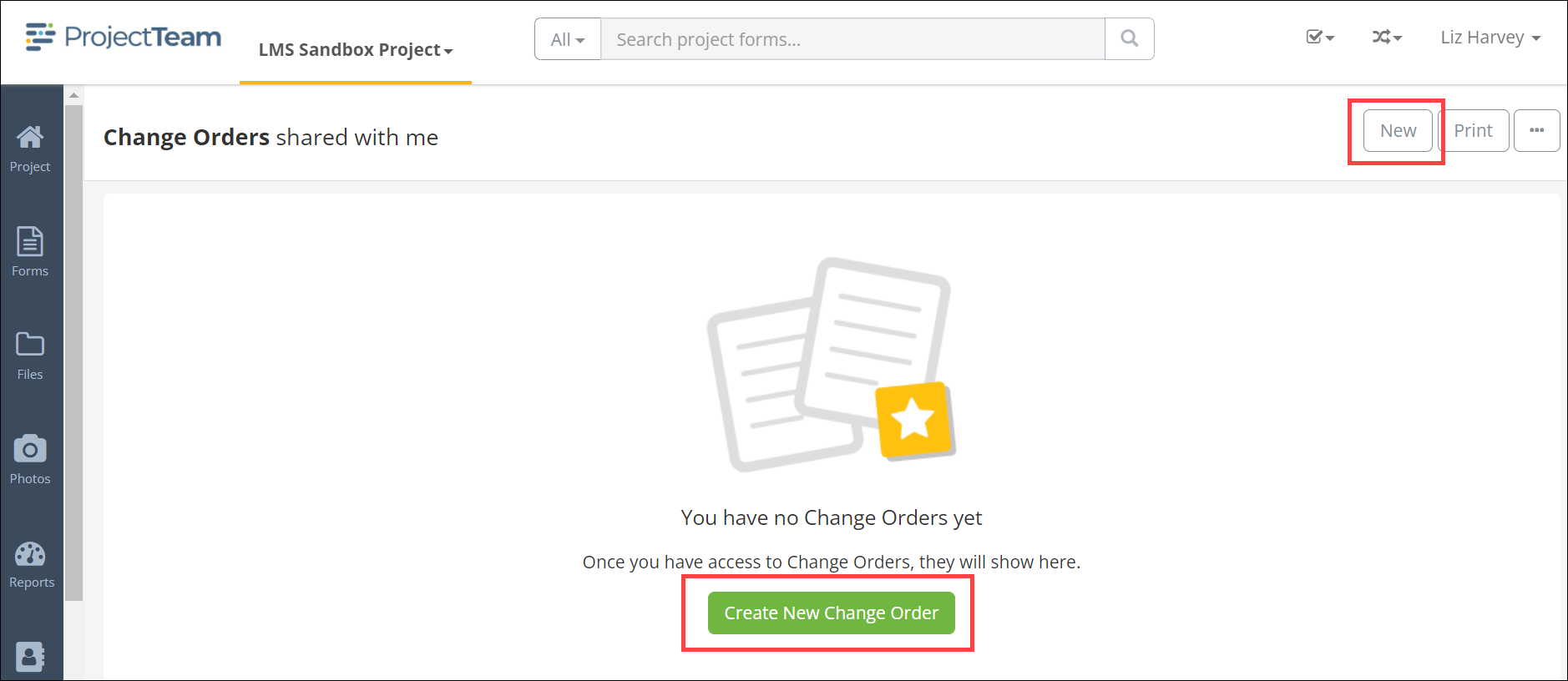
- The User will be prompted to choose a contract. Use the Search box at the top of the form to easily location the contract and select the contract by using the radio buttons to the left of the contract subject. Once selected click the Choose Contract button at the bottom of the form.
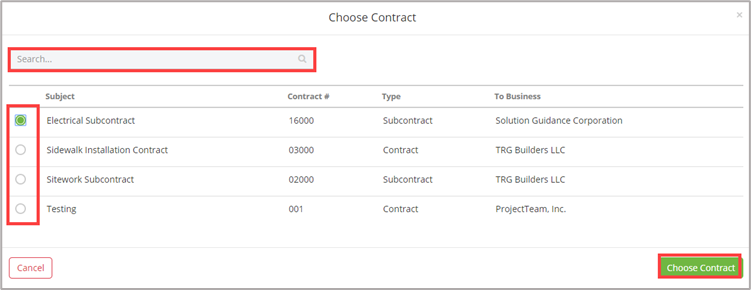
- Enter data into the required field Subject. The Contract Reference, Change Order Type, Change Order #, From Business and Contact, and To Business and Contact will automatically populate with information contained in the Contract selected.
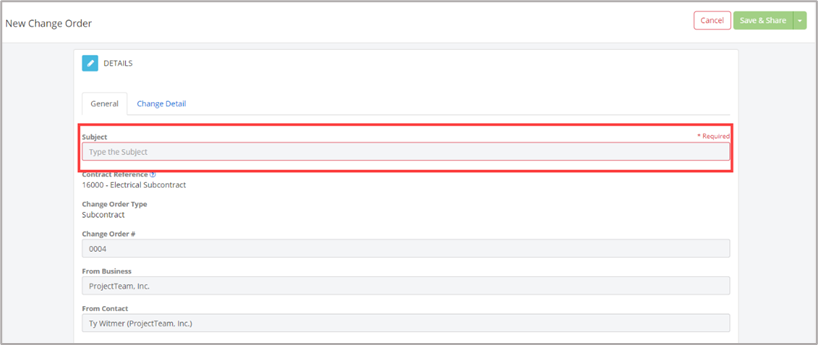
Note:
The following fields are non-editable and are populated based upon data from either previous approved Change Orders or the Contract selected.
Contract Reference
The first step in creating a new Change Order is selecting a Contract. The Contract Reference field is a concatenation of the selected Contract # and Contract Subject fields.Change Order Type
The Change Order Type is derived from the Contract Type. There are two options for this field, either "Contract" or "Subcontract" and they match the two options available on the Contract form.Change Order #
Number automatically increments based on the Contract selected. For example, if you already have 3 existing Change Orders against a Contract and the are numbered 0001, 0002 and 0003, the next one created will 0004. The number will always be one digits more than the previous."To" and "From" Business Fields
On a change order, the "To" and "From" Business fields will auto populate with the "To" and "From" Business fields from the contract it is associated with. Users will not be able to edit and change these fields on the Change Order form To change these fields, Users will need to go back to the associated contract, and change them from there.
Original Contract Value
The total value of the related Contract from when the first related Change Order was created. This Original Contract Value does not reflect any existing Change Orders.Sum of Previously Approved Changes (Value)
The total of all previously approved Change Orders related to the referenced Contract.Previous Contract Value
Original Contract Value + Sum of Previously Approved Changes (Value)This Change Order (Value)
The total amount of the currency Change Order.Revised Contract Value
Previous Contract Value + This Change Order (Value)Original Contract Completion Date
Contract Completion Date from the referenced ContractSum of Previously Approved Changes (Days)
The total of all previously approved Change Order days related to the referenced Contract.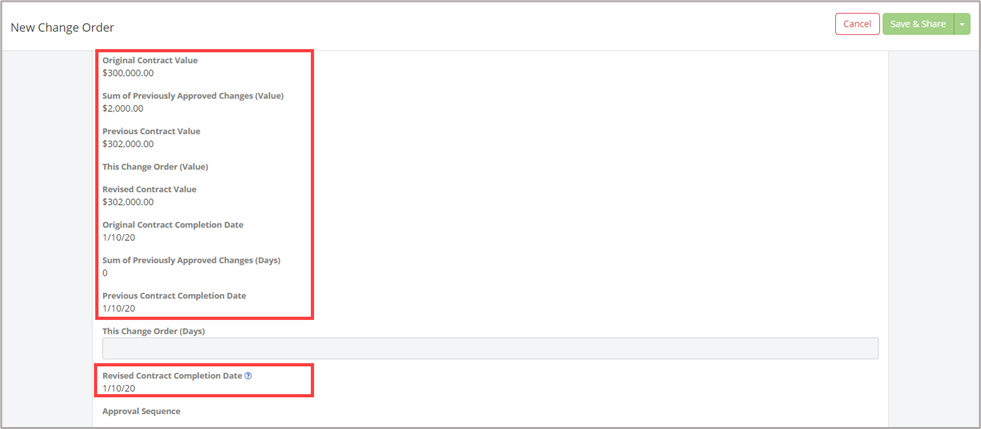
- Enter the Change Order Date and Description.
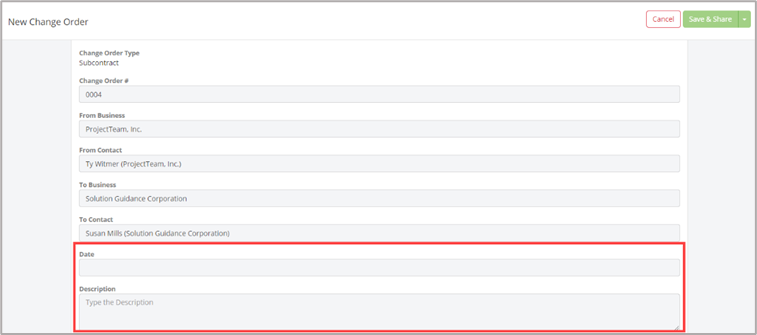
- Enter the This Change Orders (Days) approved to complete the Scope of Work. Click the Save button to save the data.
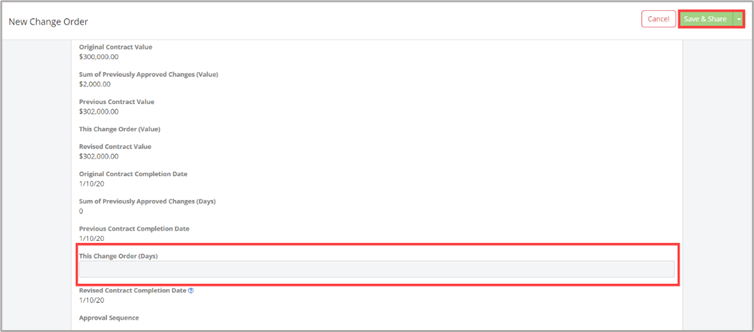
- Click the Change Detail tab and the Edit button to add the details of this Change Order.
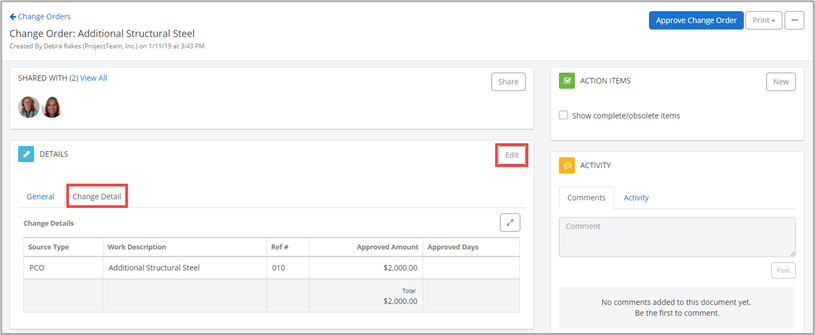
- Click the Add PCO button if the details information is contained in a Potential Change Order or the Create New button to manually add details for the Change Order.
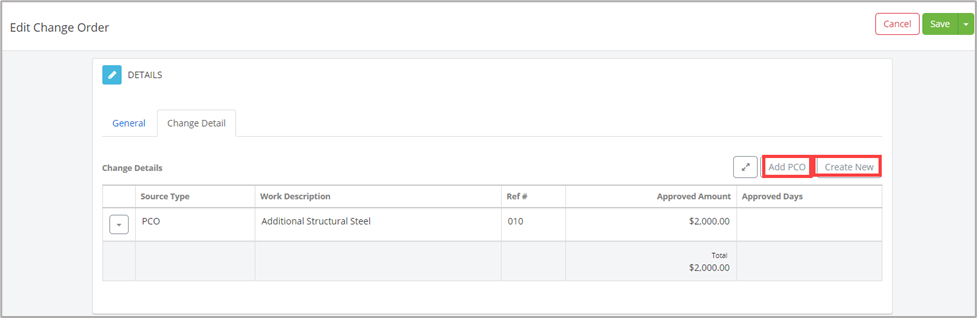
- Depending on your choice in Step 9, either the Add Change Details which takes you to the PCO records that are not contained in an existing change order will appear. Use the Search box to easily location your record and use the radio button to select the appropriate change detail. Click the Add button to save the selection.
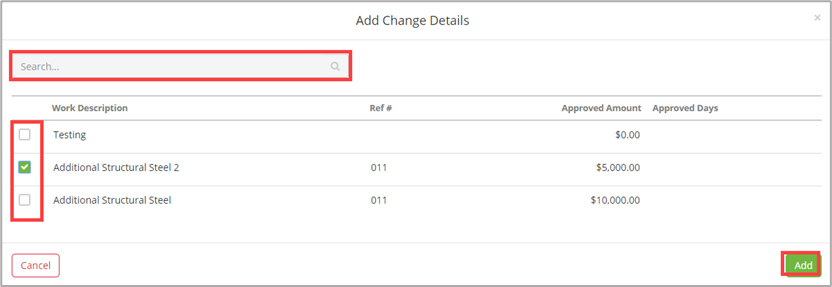
The Add Change Details modal window will open. Complete the details for this change and click the Add button to save the entry.
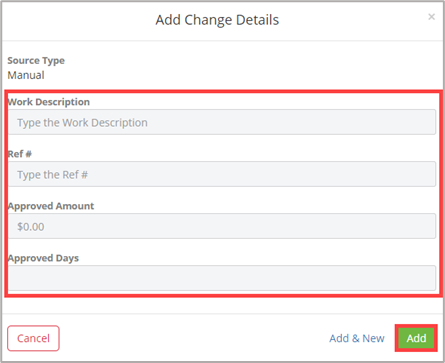
- The information will populate the Change Details.
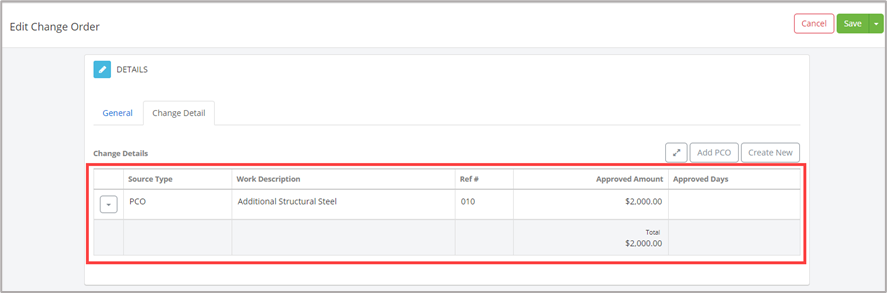
- Use the dropdown menu should you need to Insert above, Insert below or Remove items from the Change Details.
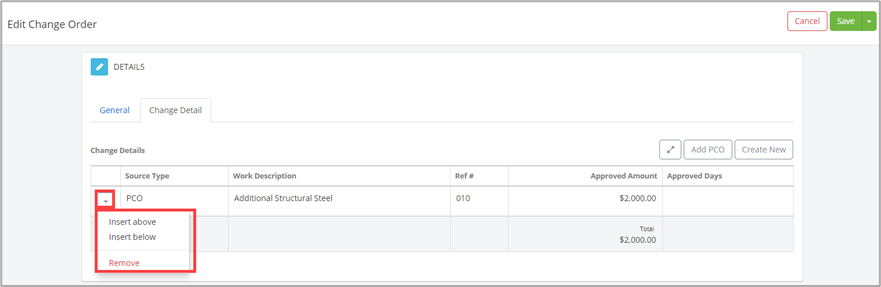
- Click the Save button to save the entry.