Once you've established Contracts in ProjectTeam.com, you can start creating Change Orders against those Contracts.
You can initiate a Change Order from the Change Order log or you can create them from existing Potential Change Orders. Either way, the fields of the form are the same.
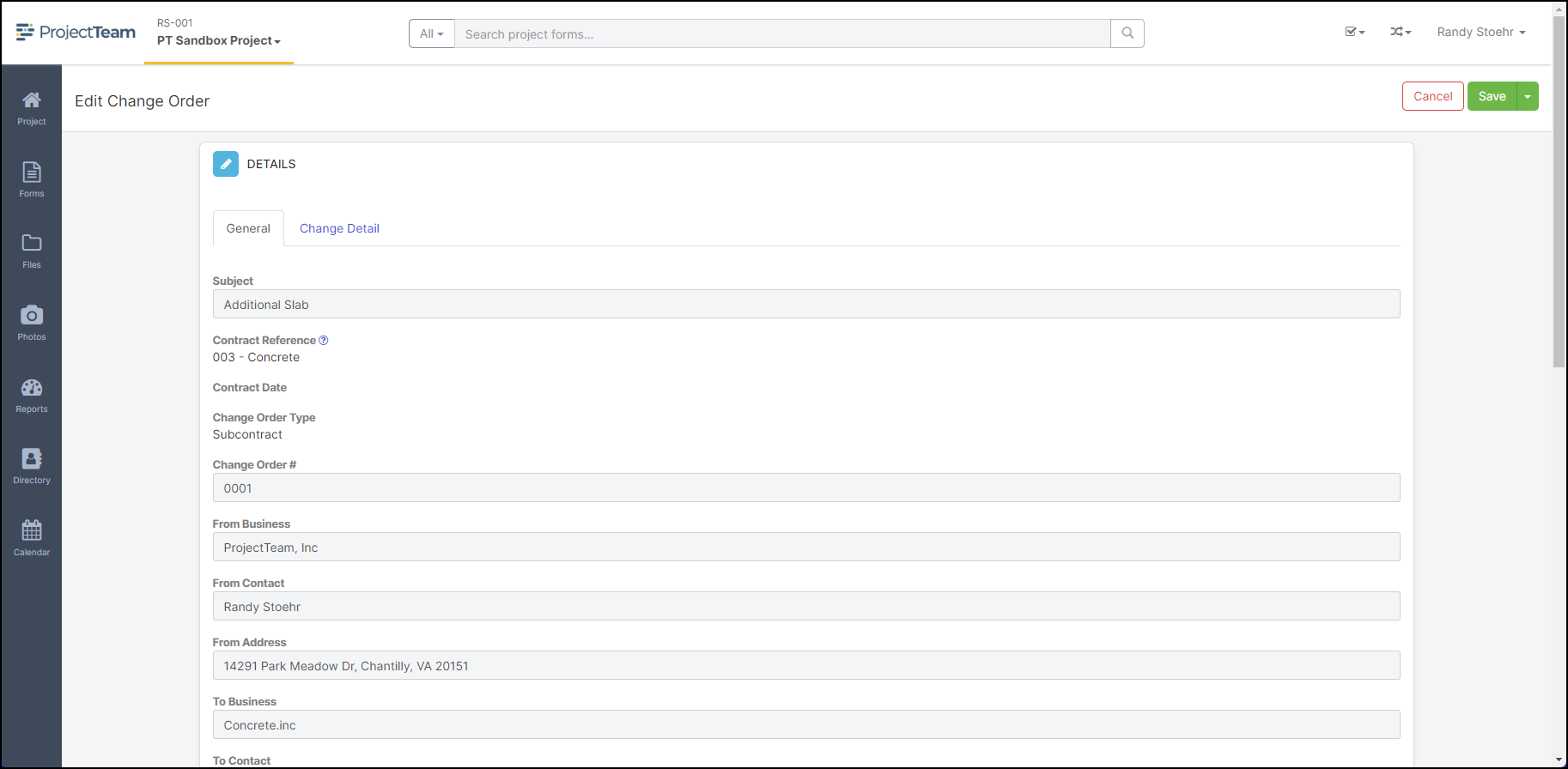
General Tab
Subject (Required)
Type: Text (Single line)
Details: The subject acts as the title of your Change Order. In general, it's best to keep the subject short to serve as a quick reference to the main topic of the form.
Contract Reference (Auto-filled, Required)
Type: Read-only
Details: The first step in creating a new Change Order is selecting a Contract. The Contract Reference field is a concatenation of the selected Contract # and Contract Subject fields.
Change Order Type (Auto-filled, Required)
Type: Read-only
Details: The Change Order Type is derived from the Contract Type. There are two options for this field, either "Contract" or "Subcontract" and they match the two options available on the Contract form.
Change Order #
Type: Auto number
Details: Number automatically increments based on the Contract selected. For example, if you already have 3 existing Change Orders against a Contract and they are numbered 0001, 0002, and 0003, the next CO created will 0004. The number will always be one digit more than the previous one.
From Business
Type: Project Directory Business type-ahead
Details: Specify the business that the Change Order is sent from. The value will default to the value of the Contract's From Business.
From Contact
Type: Project Directory Contact type-ahead
Details: Specify the contact from the business that the Change Order is sent from. The value will default to the value of the Contract's From Contact.
To Business
Type: Project Directory Business type-ahead
Details: Specify the business that the Change Order is sent to. The value will default to the value of the Contract's To Business.
To Contact
Type: Project Directory Contact type-ahead
Details: Specify the contact from the business that the Change Order is sent to. The value will default to the value of the Contract's To Contact.
Date
Type: Date
Details: Specify the date of the Change Order.
Description
Type: Text (Multiline)
Details: The Description should include notes that describe the Change Order.
Original Contract Value
Type: Read-only
Details: The total value of the related Contract. This Original Contract Value does not reflect any existing Change Orders.
Sum of Previously Approved Changes (Value)
Type: Read-only
Details: The total of all previously approved Change Orders related to the referenced Contract.
Previous Contract Value
Type: Read-only
Details: Original Contract Value + Sum of Previously Approved Changes (Value)
This Change Order (Value)
Type: Read-only
Details: The total value of the current Change Order.
Revised Contract Value
Type: Read-only
Details: Previous Contract Value + This Change Order (Value)
Original Contract Completion Date
Type: Read-only
Details: Contract Completion Date from the referenced Contract
Sum of Previously Approved Changes (Days)
Type: Read-only
Details: The total of all previously approved Change Order days related to the referenced Contract.
Previous Contract Completion Date
Type: Read-only
Details: The Contract Completion Date from the referenced Contract.
This Change Order (Days)
Type: Number
Details: Use this field to indicate the total amount of days required by the Change Order. This is not an auto-calculated number based on the sum of line items in the "Change Detail" collection because multiple line items days may overlap. Therefore, you can manually enter the appropriate number.
Revised Contract Completion Date
Type: Read-only
Details: Previous Contract Completion Date + This Change Order (Days)
Approval Sequence
Type: Read-only
Details: Shows a number to indicate the order in which the Change Order is approved.
Revised Contract Completion Date
Type: Read-only
Details: Previous Contract Completion Date + This Change Order (Days)

Change Details Tab
The Change Details collection shows detailed line items of the Change Order. The columns of the collection include:
Source Type
Type: Read-only
Details: This column shows how the line item got added to the Change Details collection. Options of the field include:
-
Manual - A user manually added the line item
-
PCO - A user added an existing PCO to the CO
-
PCO LIne Item - A PCO Item Breakdown line item was added to the CO (This only applies to Subcontract Change Orders)
-
Cost Proposal - A user added an existing Cost Proposal to the CO (This only applies to Subcontract Change Orders)
Work Description
Type: Read-only or manually entered Text (Single line)
Details: If the line item was added via a related for such as a PCO or Cost Proposal, the Work Description will be auto-populated by that forms Subject. Otherwise, it is a text field to describe the line item.
Ref #
Type: Read-only or manually entered Text (Single line)
Details: If the line item was added via a related for such as a PCO or Cost Proposal, the Ref # will be auto-populated by that form. Otherwise, it is a text field.
Approved Amount
Type: Read-only or manually entered Number (Currency)
Details: If the line item was added via a related for such as a PCO or Cost Proposal, the Ref # will be auto-populated by that form. Otherwise, it is a currency field to show the total amount of the line item.
Approved Days
Type: Read-only or manually entered Number
Details: If the line item was added via a related for such as a PCO or Cost Proposal, the Ref # will be auto-populated by that form. Otherwise, it is a number field to show the total days needed for the line item.
Once you have recorded all the needed information and you do not need to update the Change Order anymore, you can approve it. To approve the Change Order, click the Approve Change Order button on top of the form in view mode.
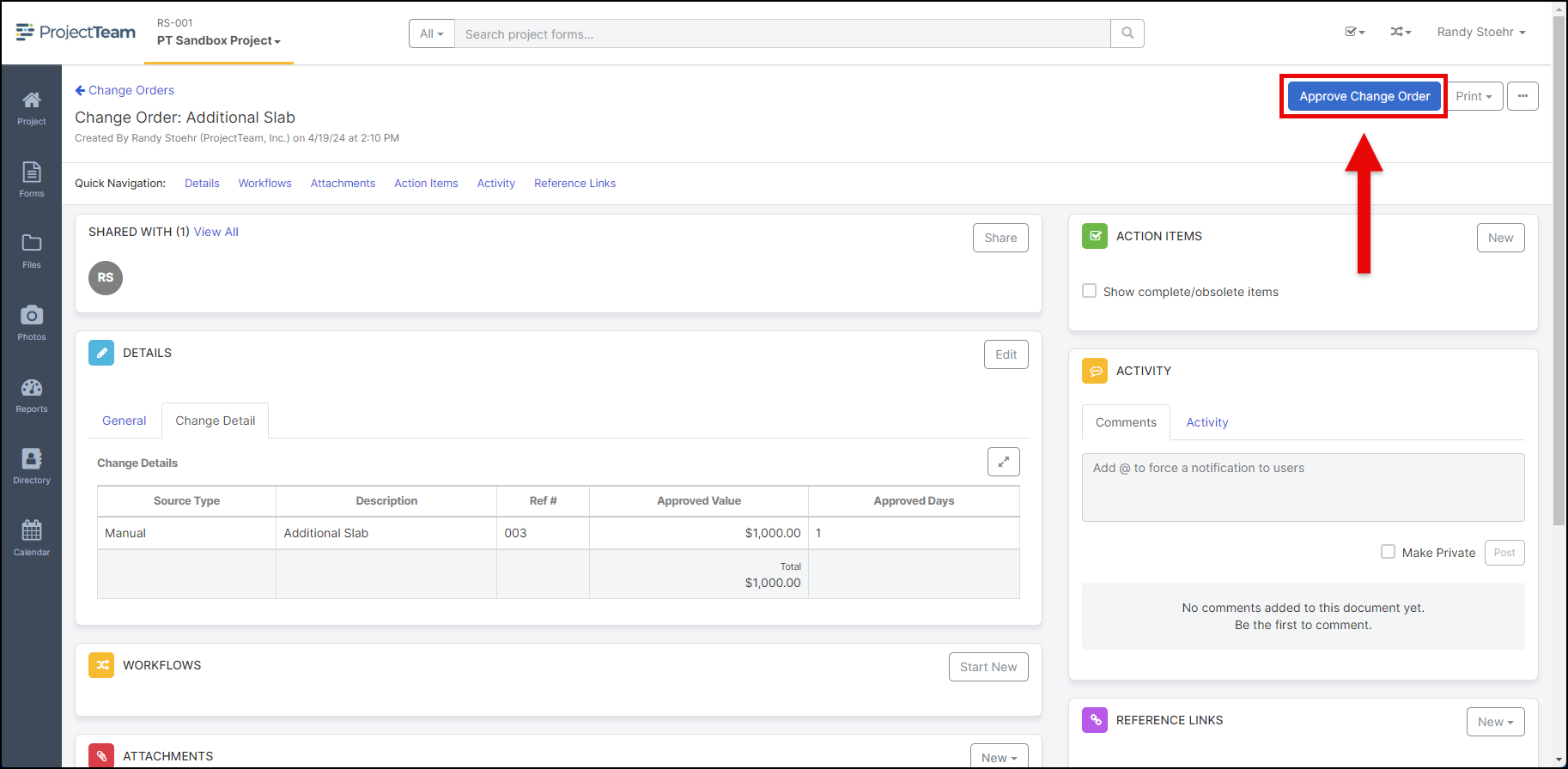
Clicking the Approve Change Order button will bring up a confirmation modal. The confirmation modal notifies the user that after marking the form final and saving, certain fields will be locked and no additional updates can be made. Those fields include:
-
Change Details (collection)
-
This Change Order (Value)
-
This Change Order (Days)
All Change Orders that have an Approved Date less than or equal to a Payment Application's Application Date will be used in calculating the Payment Application's Approved Change Orders (found on the Financial Summary tab).
Once the Change Order is approved, the following events occur:
-
The "Approval Sequence" field on the Change Order will be updated
-
On the referenced Contract, the Change Order information will be reflected in the "Change Orders" tab
-
On the referenced Contract, the Change Order information will be reflected in the "Approved Change Orders (Amount)" field
*Note: Only Project Administrators can unapprove forms.
If there has been a mistake and the Change Order has been marked "Approved" prematurely, your Project Administrator can unapprove it to edit again. To unapprove, click the options (...) button on the top right of the Change Order form in view mode. In the "Related Actions" section of the dropdown, click the Unapprove option.
Note: The following rules apply to unapproving a Change Order:
-
The CO must be the last approved in the approval sequence
-
The CO must not be included on any approved Payment Applications (You must unapprove the Payment Application first)
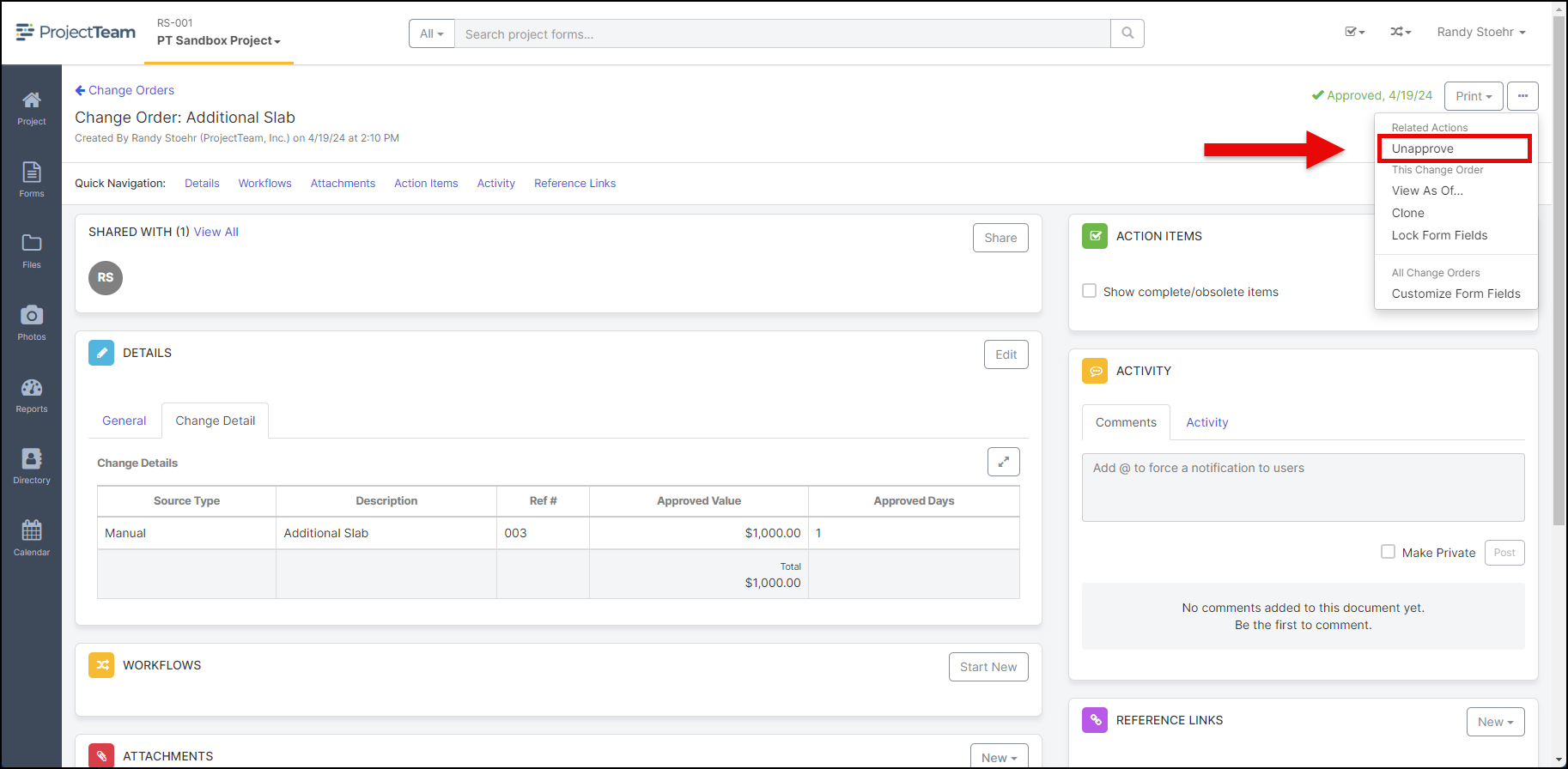
You will be prompted by a confirmation modal asking if you really want to unapprove. If you select Yes, the Change Order will be unlocked and users will be able to edit again.
Once the Change Order is unapproved, the following events occur:
-
The Change Order is removed from the referenced Contract "Change Orders" collection
-
The "Approved Change Orders (Amount)" field on the referenced Contract is reduced by the amount of the Change Order
-
The "Revised Contract Amount" field on the referenced Contract is reduced by the amount of the Change Order
-
The "Approval Sequence" field on the Change Order will be updated
-
The "Sum of Previously Approved Changes (Value)", "Previous Contract Value", "Sub of Previously Approved Changed (Days", and "Previous Contract Completion Date" on non-approved Change Orders will be reduced by the amount of the Change Order
-
If the Change Order was created from a PCO, any fields on the PCO that were locked because of the Change Order will become unlocked
-
The "Approved Change Orders (Amount") and "Revised Contract Amount" fields on Payment Application whose "Application Date" is greater than or equal to the Change Orders "Approval Date" are reduced by the amount of the Change Order
