In ProjectTeam.com, you can easily track each individual Budget Item by setting the original budget amount and adding or subtracting through Budget Amendments.
Add Budget Amendments to track changes to your original budget. Add multiple lines into a single amendment and track net changes.
Budget Amendment Form
Subject (Required)
Type: Text (Single Line)
Details: The subject acts as the title of your Budget Amendment. In many cases, users like to add the description or short summary that helps explain the amendment.
Amendment ID
Type: Auto number - Read-Only
Details: The Amendment ID is unique per project. The field starts at 00001 and auto-increments for every new Budget Amendment created on the project. This Amendment ID is a unique identifier only. If you need a more flexible number, you can add a custom field.
Notes
Type: Text (Multi-Line)
Details: Describe the details of the Budget Amendment.
Net Amount
Type: Number (Currency) - Read-Only
Details: The total sum of all items listed in the Amendment Items collection. A "Net Amount" of $0.00 means money has been transferred from one Budget Item to another with no monetary change to the overall budget.
Amendment Items
Type: Collection
Details: Each row of the collection includes the Account Code, Amount, and Reason. Add rows to move money from one Budget Item to another.
Once you create your Budget Amendments, you have the option to approve each item individually or approve all at once from the Budget Amendments log. To approve the Budget Amendment, click the Approve Budget Amendment button on top of the form in view mode.
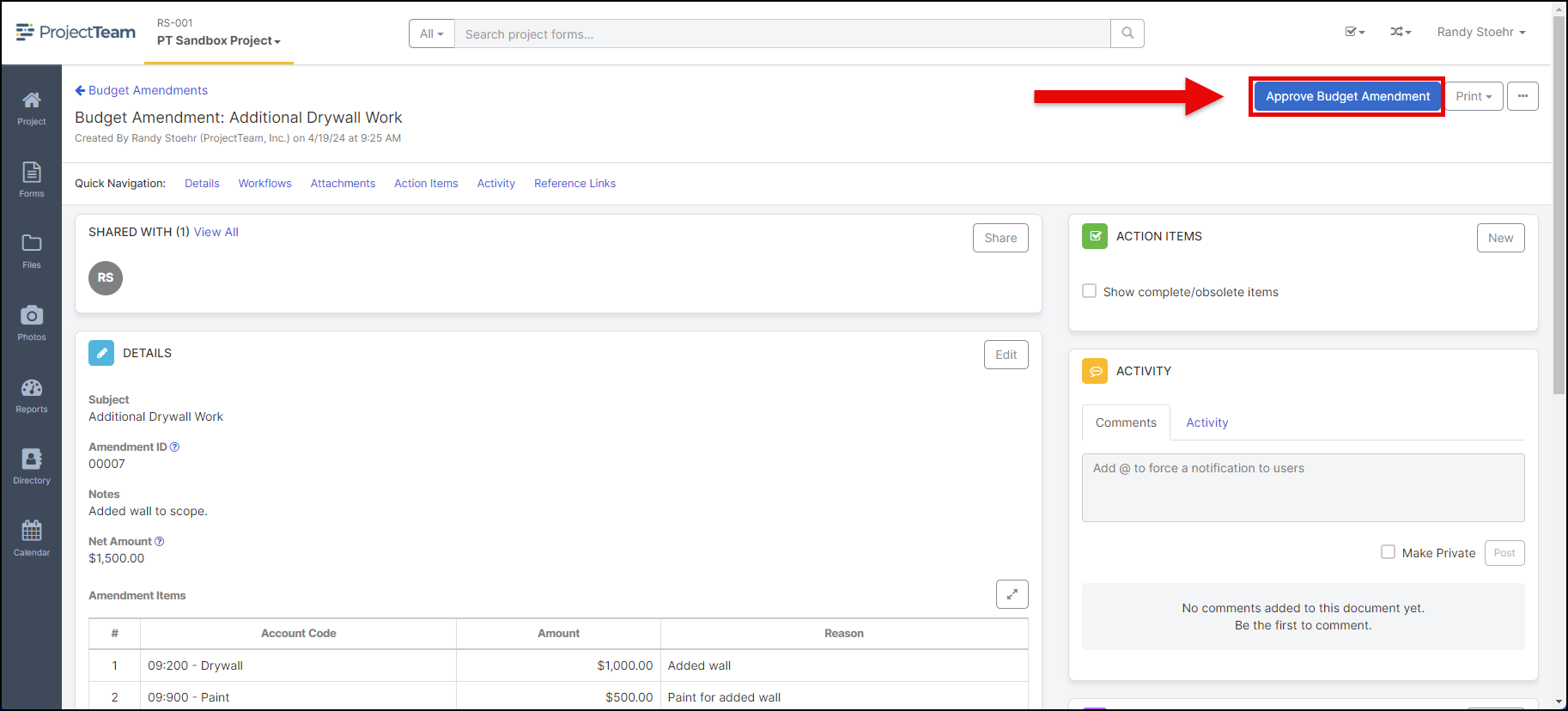
Clicking the Approve Budget Amendment button will bring up a confirmation modal. The confirmation modal notifies the user that after marking the form final and saving, certain fields will be locked and no additional changes can be made. Those fields include:
-
Amendment Items (collection)
In the confirmation modal, you are required to add an "Approved Date". Choose the date that the Budget Amendment was approved from the calendar picker field. Once complete, click "Yes" to approve.
*Note: Only Project Administrators can unapprove forms.
If there has been a mistake and the Budget Amendment was marked "Approved" prematurely, you can unapprove it to edit again. To unapprove, click the options (...) button on the top right of the Budget Amendment form in view mode. In the "Related Actions" section of the dropdown, click the Unapprove option.
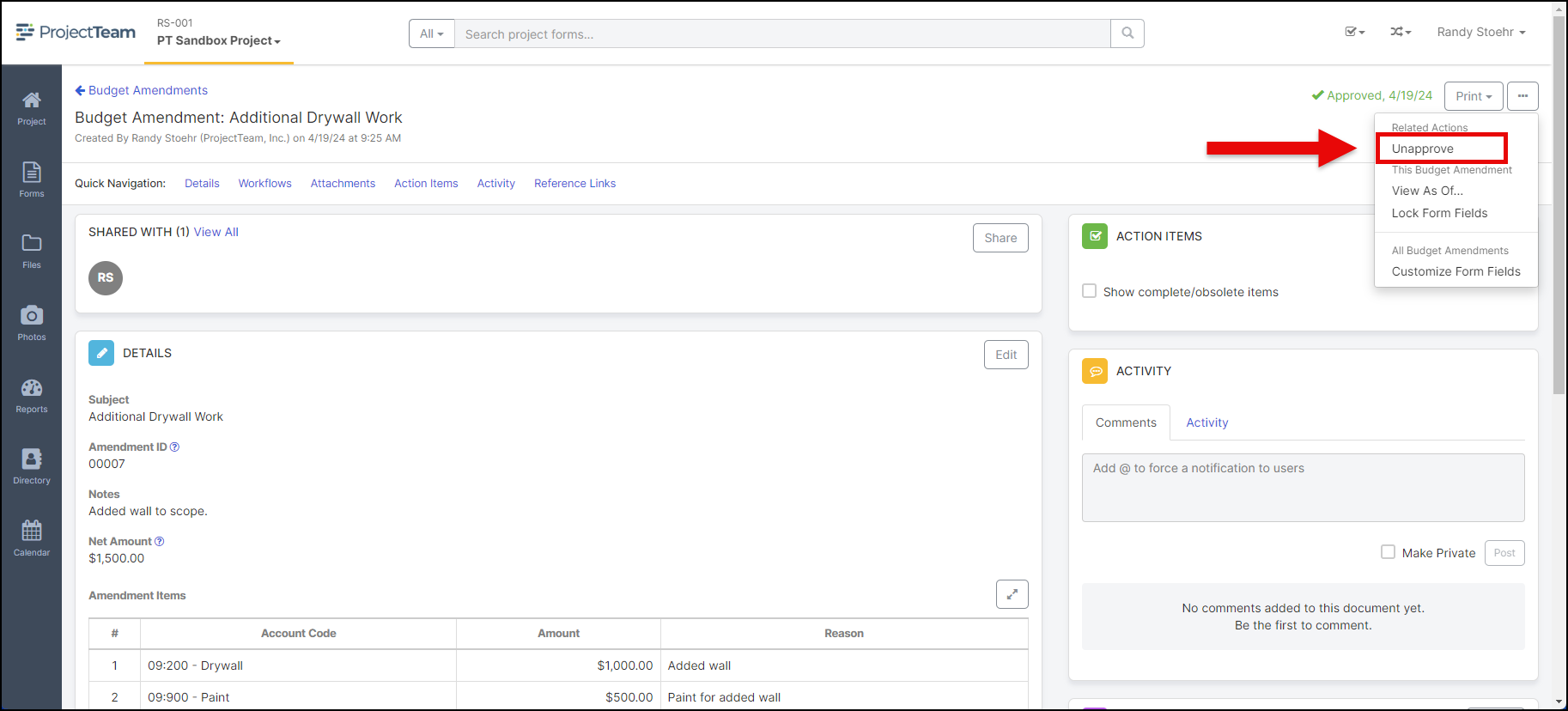
You will be prompted by a confirmation modal asking if you really want to unapprove. If you select Yes, the Budget Amendment will be unlocked and users will be able to edit again.
Once the Budget Amendment is unapproved, the following events occur:
-
On the related Budget Item form, the "Total Approved Budget Amendments" field is edited by the amount of the Budget Amendment.
-
On the related Budget Item form, the "Revised Budget" field is edited by the amount of the Budget Amendment.
-
On the related Budget Item form, Budget Amendments tab, the Budget Amendment will move from the "Approved Budget Amendments" collection to the "Pending Budget Amendments" collection.
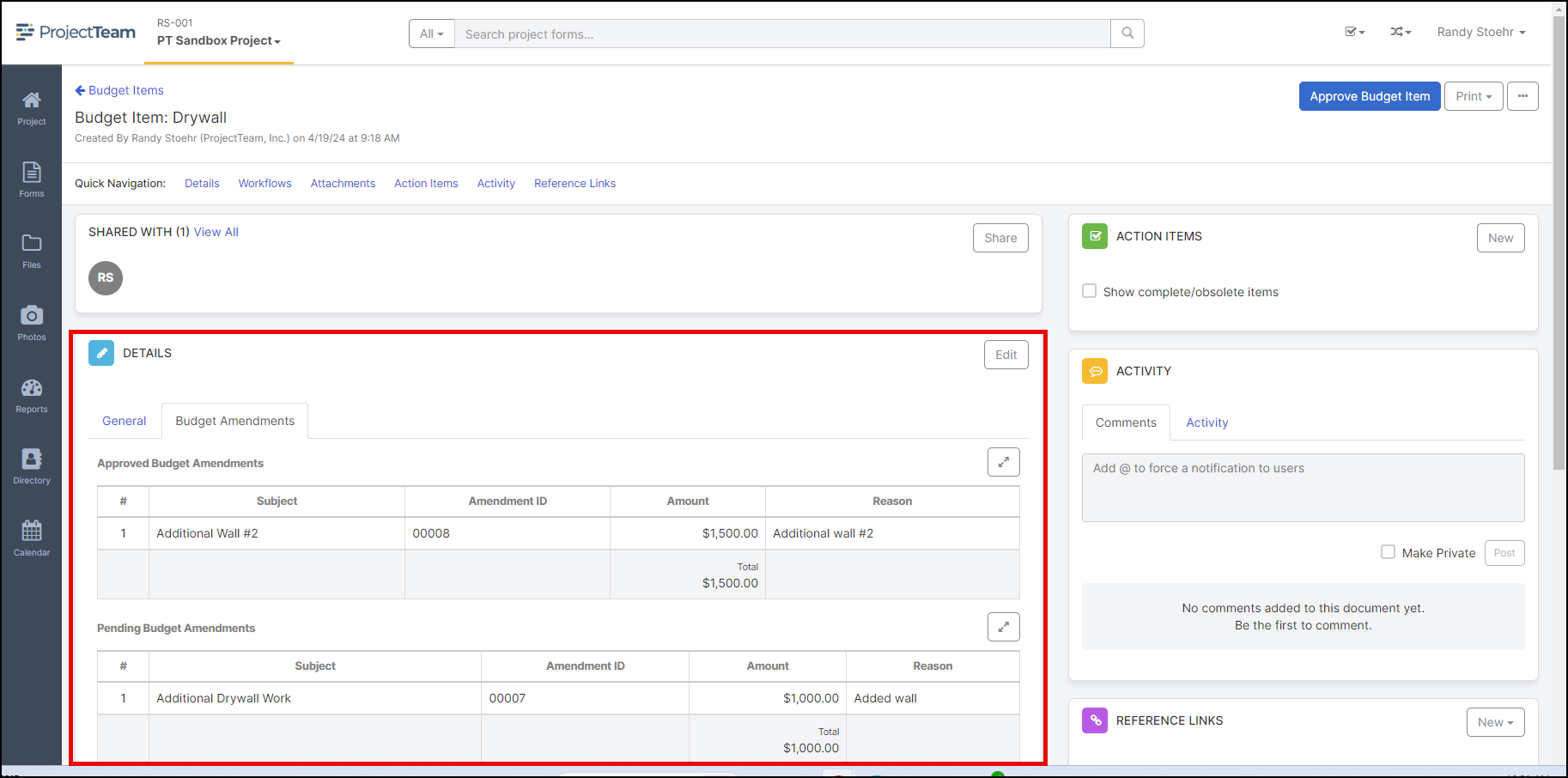
Note: Budget Amendments are related to Budget Items through the Account Code field. A single Budget Amendment might be related to many Budget Item forms.
