ProjectTeam.com gives you the ability to import an entire list into the system with our Batch Import feature. Most form types allow for Batch Import.
To quickly upload records into ProjectTeam each form type has a Batch Import feature.
- From the log view on any form type click the ellipsis (…) located on the right corner of the view and then click Batch Import.
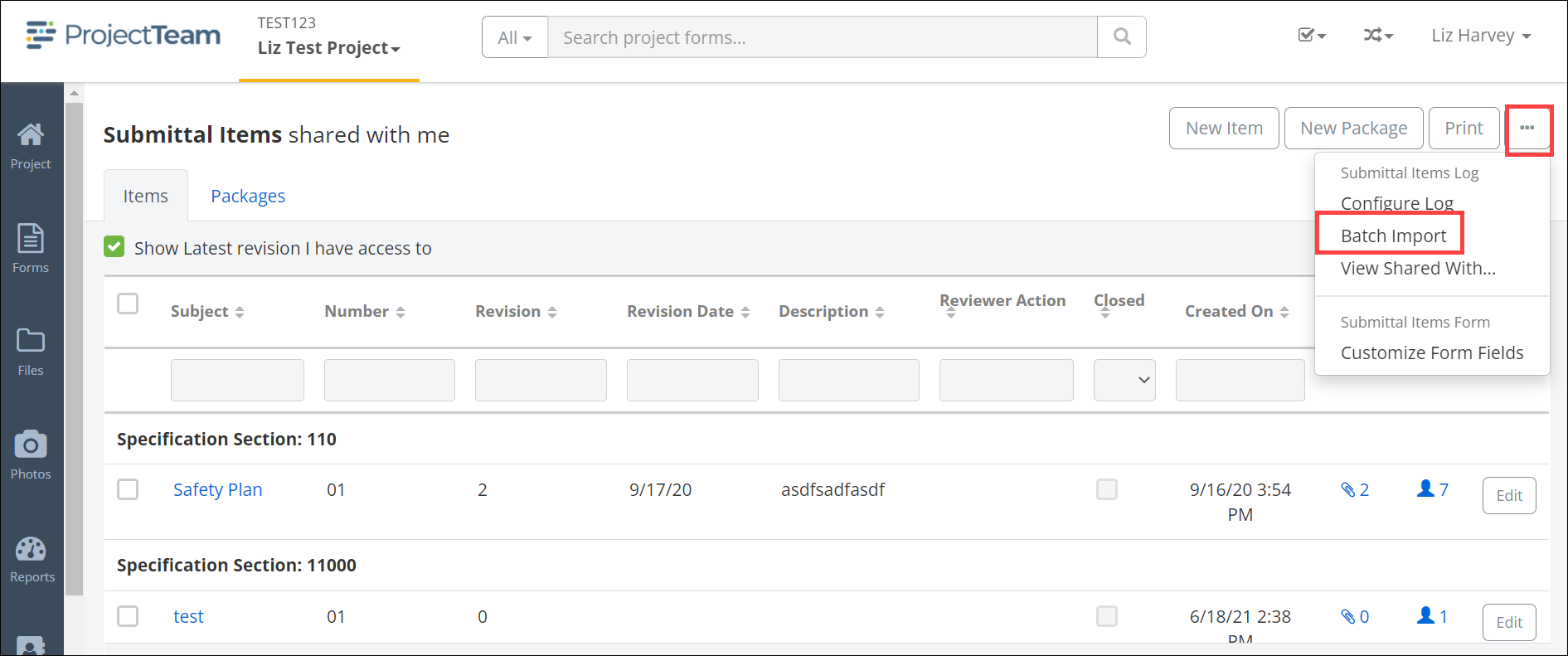
- The Batch Import pane opens to a 3 Step Wizard. Click the Download button to download the template CSV file.
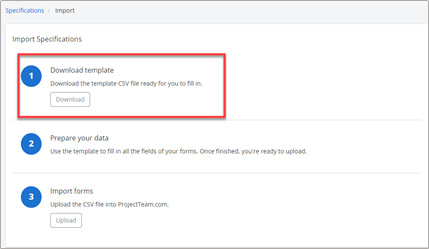
- Upon completion of download the file will appear at the bottom of your screen.
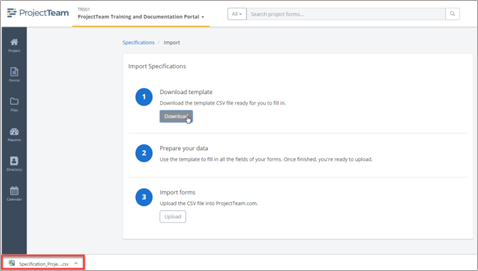
- Open the file and enter the applicable information to be imported. Save the file as a CSV format file.
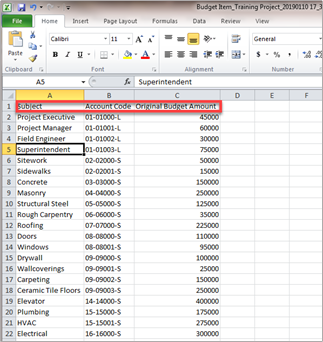
- Return to the form in ProjectTeam.com and open the batch import page outlined in steps 1 and 2. Click the Upload button to import the data contained in the file.
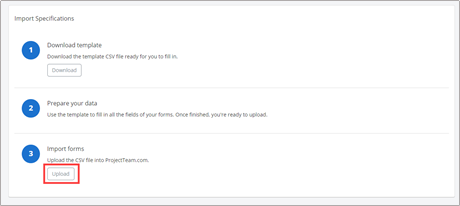
- Locate the template saved in step 4. Click the template title to select and click the Open button.
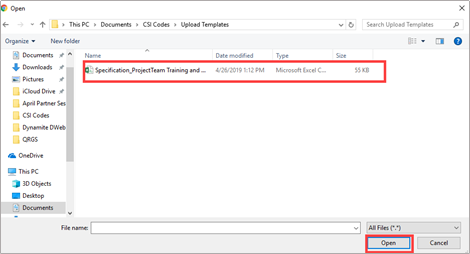
- The data will import into your project. If any errors occur during the import you will be notified. The error report shows which rows in the spreadsheet have incorrect or missing information. Note: If any errors occur the entire import is aborted and no records will import until all errors are corrected.
- Upon successful import you can view the imported records in the log view.
Special Rules for Importing
When importing account code fields, only use the account code, do not include the description. For example, if your account code is 01000 - General Conditions, you would just need to add 01000 to your CSV import file.
Note: If you're using MS Excel, when you put a number in a cell it will drop the leading zero. This will make your code not match the code you have in ProjectTeam. To fix this, you need to format the cell to be Text format instead of Number of General.
Checkboxes
There are many ways to import checkbox values. When filling in your checkbox field cells, you can use binary options (0 or 1), yes/no, or true/false values. See the chart below to see how ProjectTeam will map your values to the system's "Checked" or "Unchecked" options.
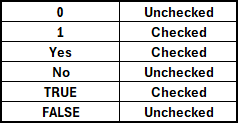
Collections/ Reference Collections
You are not able to import collections or reference collections in the form log batch import process. However, you can import regular collection data on the individual form record level.
Cascading Picklists
You are not able to import cascading picklists in the batch import process at this time.
Option Field Types (Cost Periods/ Picklists)
You can import any picklist that you have on your form. You just need to make sure you exactly match the available options of the picklist to ensure successful import.
Dates
There are many ways to import date values. When filling in your date field cells, you can use the following formats:
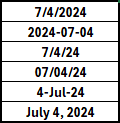
Validated Field Types (Emails/ URL)
Email and URL fields have special field format validation so you need to make sure the values you import match the requirements. For emails, you need @ and a domain extension. For URL you need to add the full website address including http:// or https://.
Auto-Numbers
You are not able to import auto-numbers in the batch import process at this time.
Note: System auto-suggested fields such as Number and Revision on Submittals are able to be imported. Custom auto-number fields are not (the fields with the "Get Next" button on them).
Number Field Types (Numbers/ Currency)
Number fields can only include number characters. Therefore, letters and special characters will cause errors. As long as your values are numbers only, there should be no problem.
Text Field Types (Phone Number/ Project Directory Fields/Text Fields)
Text fields allow for any combination of letters, numbers and special characters. As long as your cell data does not validate any character requirements you should have no issues importing text data.
