The typical "insert_image" tag only works for Microsoft Word and PowerPoint. For Excel, you need to add a placeholder image instead.
When creating Merge Templates in MS Excel, most standard field tags work just like they would in MS Word. However, the way you insert images is a different story.
Instead of the standard "insert_image" tag, you must add a placeholder image in the area you would like to replace with your real image.
Tag Setup
In this example, let's say you want to add your company logo image to your MS Excel Merge Template. The standard merge tag you would use for an MS Word Merge Template is this:
- {$projectteam_company_logo|insert_image:0:80}
However, if you tried using that tag in MS Excel you would not get the correct result. For MS Excel, you must add a placeholder image and include a modified tag somewhere else in your Merge Template.
The modified merge tag looks like this:
- {$projectteam_company_logo|image:1:png}
You can see the beginning of the tag is consistent with our standard tag, but the text after the pipe character is a little different, each section separated with a colon. Sections include:
-
"image" tag
-
Number - signifies the placement of the image on your worksheet (1 means the first image, 2 means second image, etc.)
-
File extension - the file extension you specify should match the file extension of the actual image you wish to merge (in our example, our company logo).
Example
As mentioned above, if you use the standard merge tag in MS Excel, your result will be incorrect:
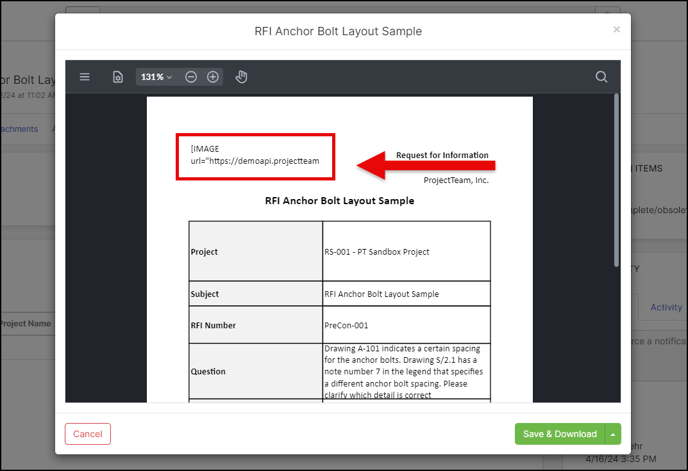
To fix this, you need to add two items:
-
Placeholder image
-
Modified merge tag
Placeholder image
Your placeholder image could be anything. I have included some examples below in both png and jpeg. Feel free to copy and paste into your MS Excel Merge Template (right-click with your mouse, choose "copy image", paste into your template).
You can resize the image any way you need by pulling the sides or top/bottom. Don't worry about the text inside the sample images, that will not affect anything.
Note: If you have more than one image in your Merge Template, each image must be a different size (even if just by 1 pixel). So make sure to stretch the placeholder images differently for each image within your Merge Template.
Modified merge tag
Since my company logo is a JPEG image and I only have one image on my Merge Template, I will use the following tag:
- {$projectteam_company_logo|image:1:jpeg}
You can add the tag anywhere on your Merge Template, although I typically put it near the placeholder image.
After uploading the template, navigating to a document and merging to the template, I get a correct result:
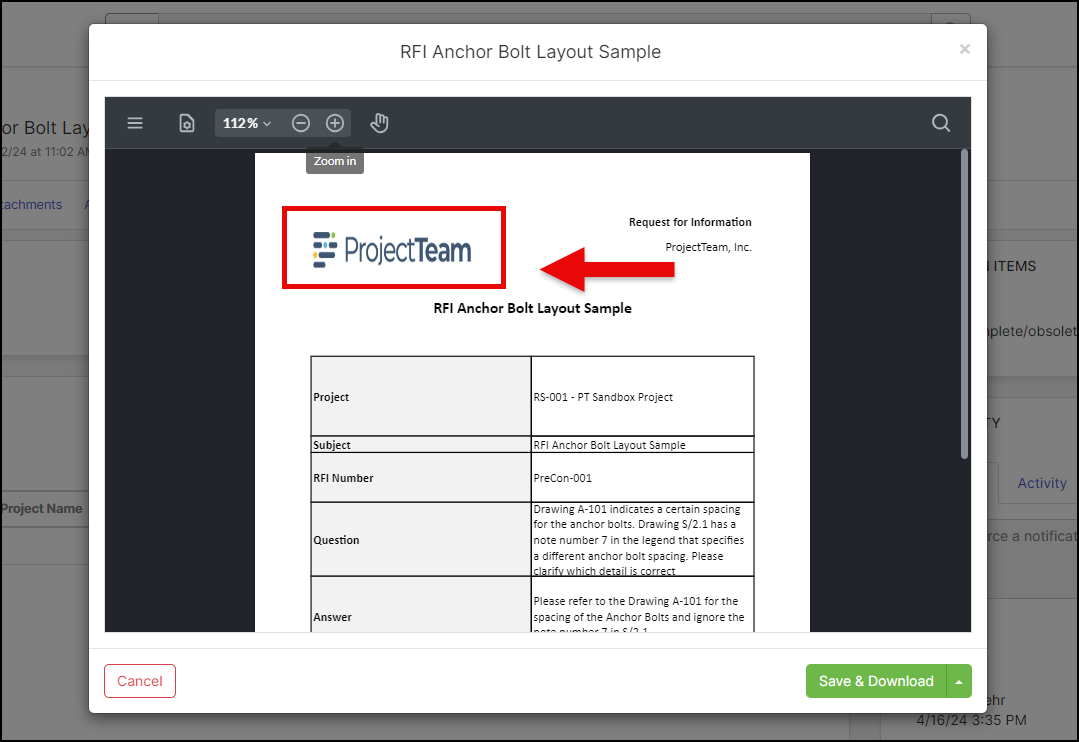
Other image tag examples:
-
Signature: {$projectteam_user_signature|image:1:png}
-
Project Logo: {$projectteam_project_logo|image:1:png}
-
Company Logo: {$projectteam_company_logo|image:1:png}
Note: When adding various images to your Excel Merge Template, remember to change the "Number" and "File Extension" sections of your tag accordingly.


