It's easy to add your company's logo to custom reports. Follow the steps in this article to add the logo to the report header.
Your company logo shows in the top left corner of the main menu bar. The logo is set by your company administrator in the "My Company" area of the system. Once set, your company logo can be added to reports in ProjectTeam.com.
The purpose of this page is to guide you through the steps of adding your logo to reports.
1. Once in a project, navigate to a report, right-click and put it into edit mode
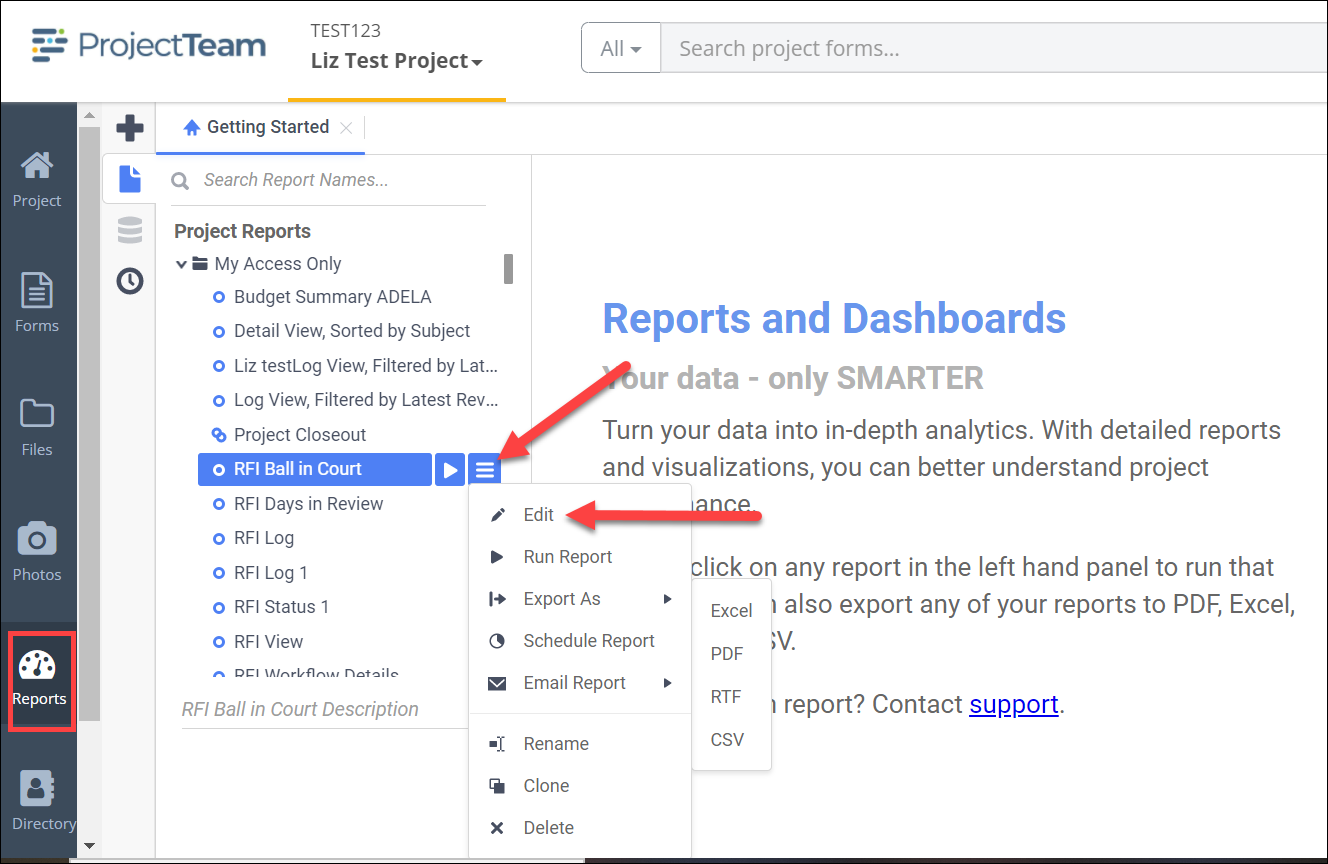 2. You need to add the "Company Logo" category to the report. Click the "gear" icon, click Category, search "Company" and double click the Company Logo category to add it
2. You need to add the "Company Logo" category to the report. Click the "gear" icon, click Category, search "Company" and double click the Company Logo category to add it
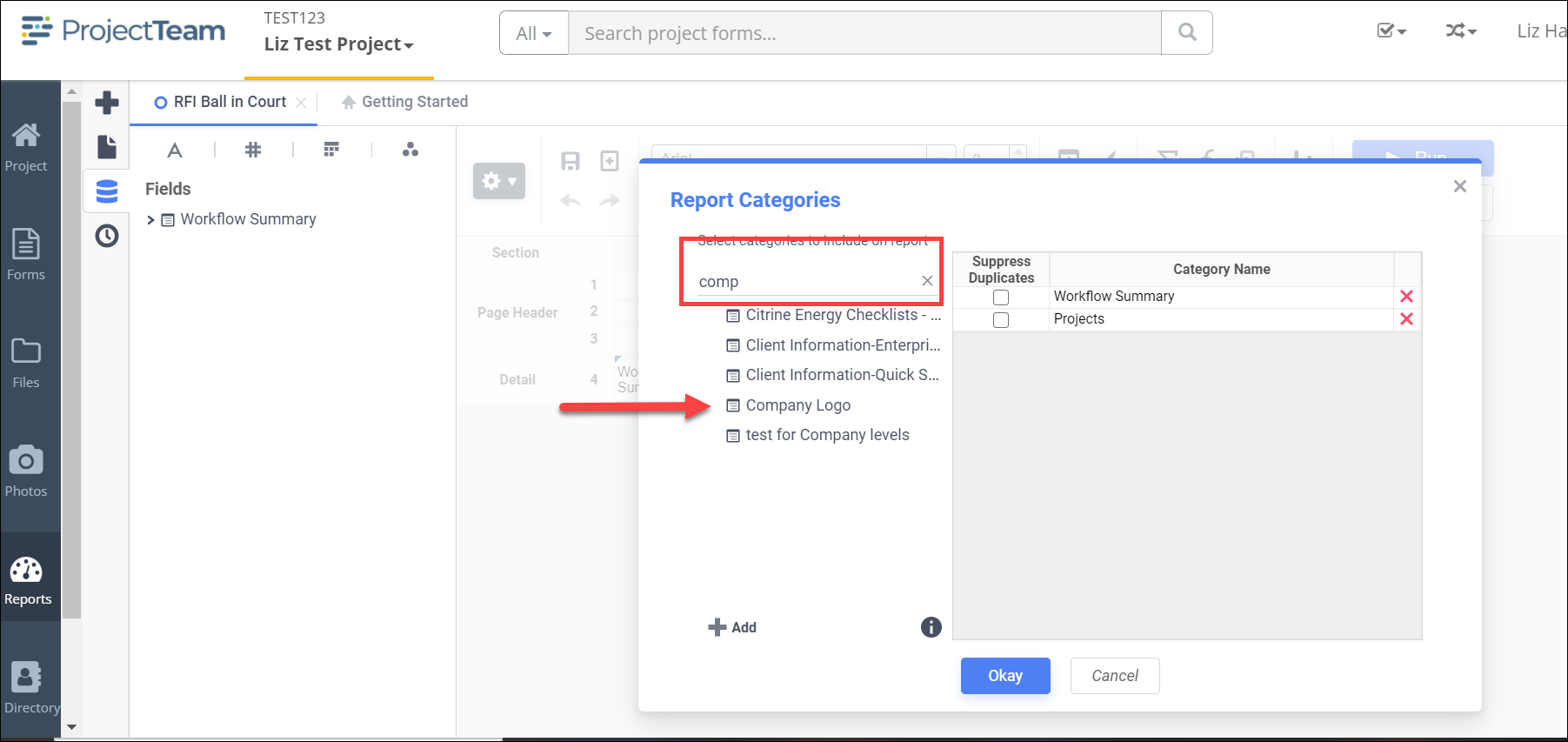
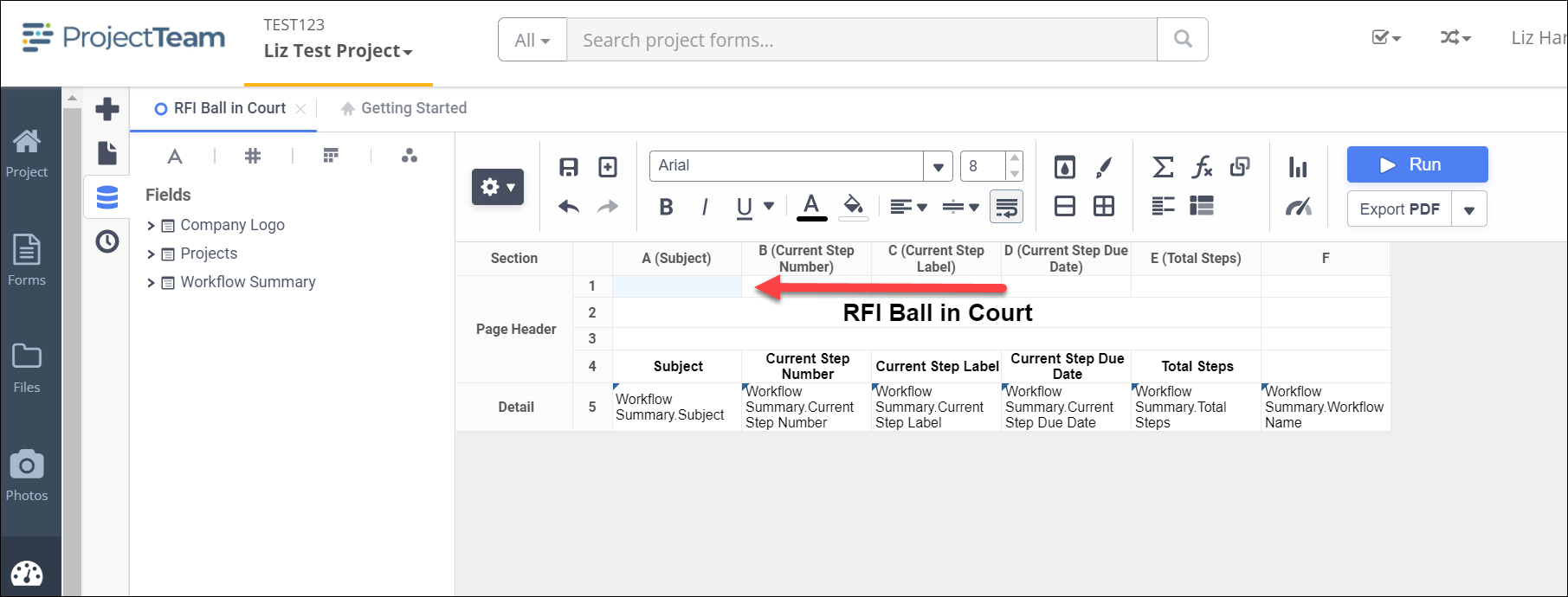 3. Click the "fx" button in the reports toolbar to add a new formula to the highlighted cell
3. Click the "fx" button in the reports toolbar to add a new formula to the highlighted cell
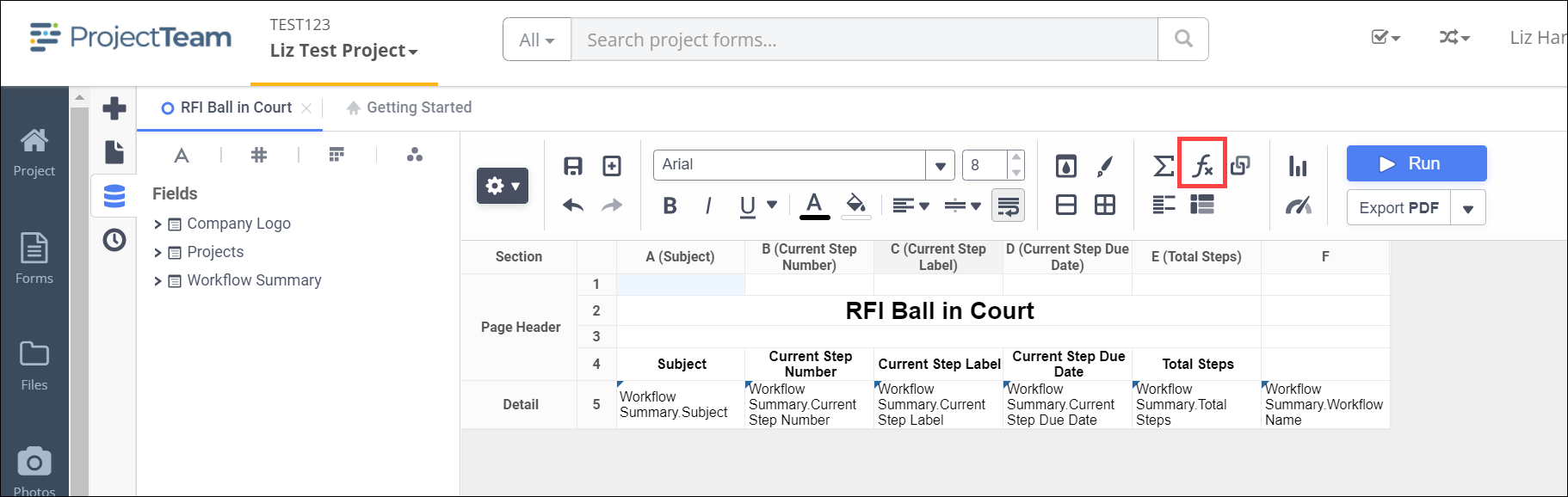 4. Search for the "LoadImage" function and double click to add. The in the image Path area add the Company Logo.Logo field. (or just copy and paste this to the formula area: LoadImage({Company Logo.Logo}) . The result should look like this:
4. Search for the "LoadImage" function and double click to add. The in the image Path area add the Company Logo.Logo field. (or just copy and paste this to the formula area: LoadImage({Company Logo.Logo}) . The result should look like this:
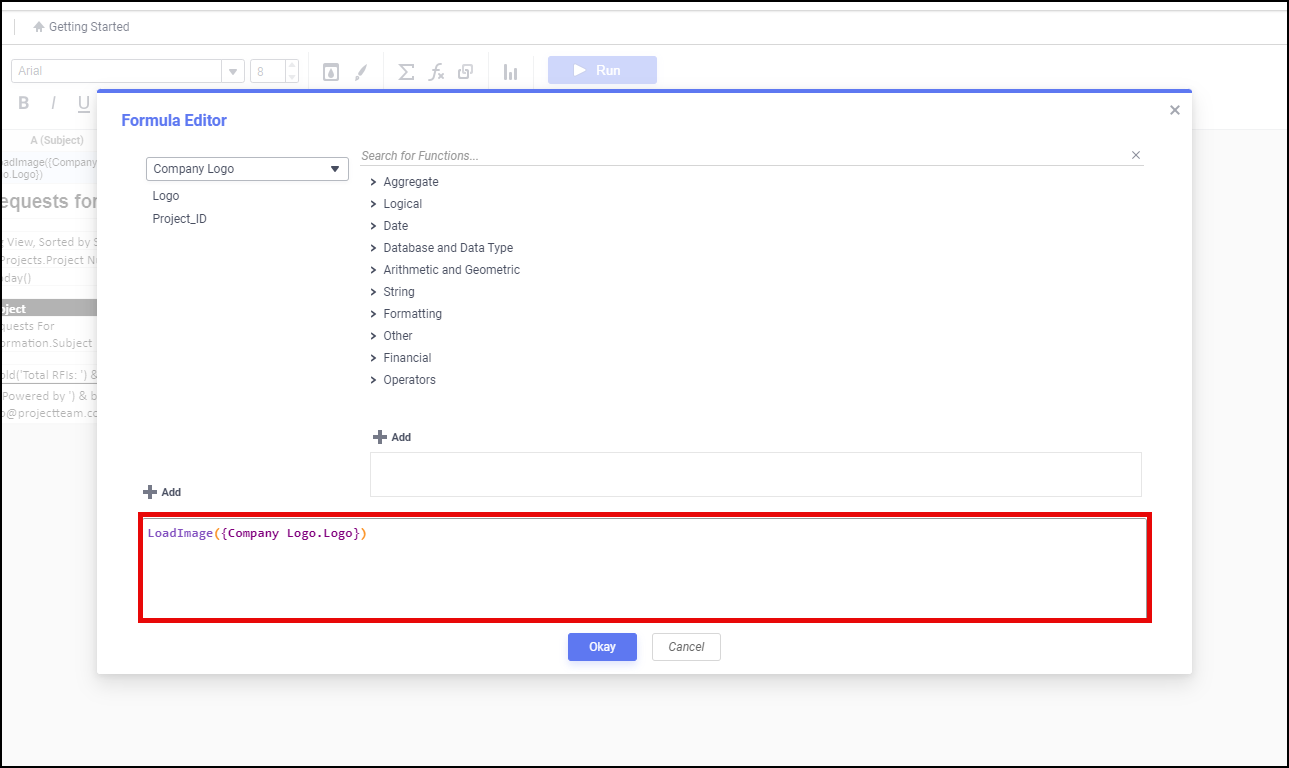
5. Click "OK" and see your formula in the highlighted cell
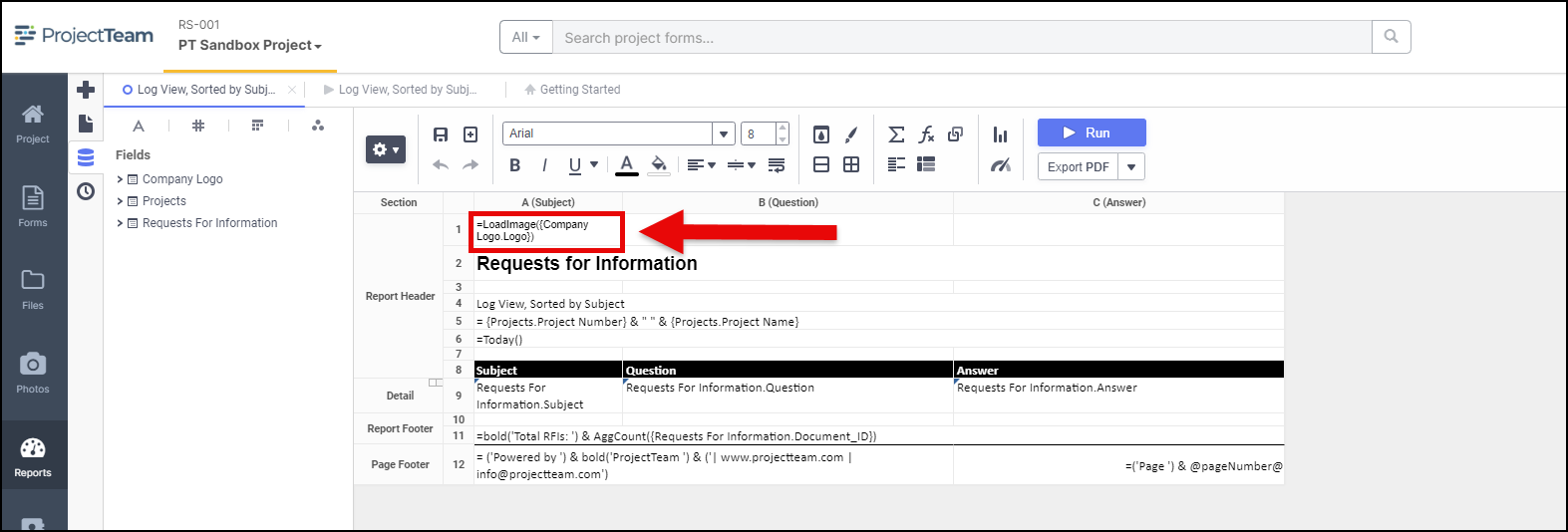
6. Run your report and see your company logo
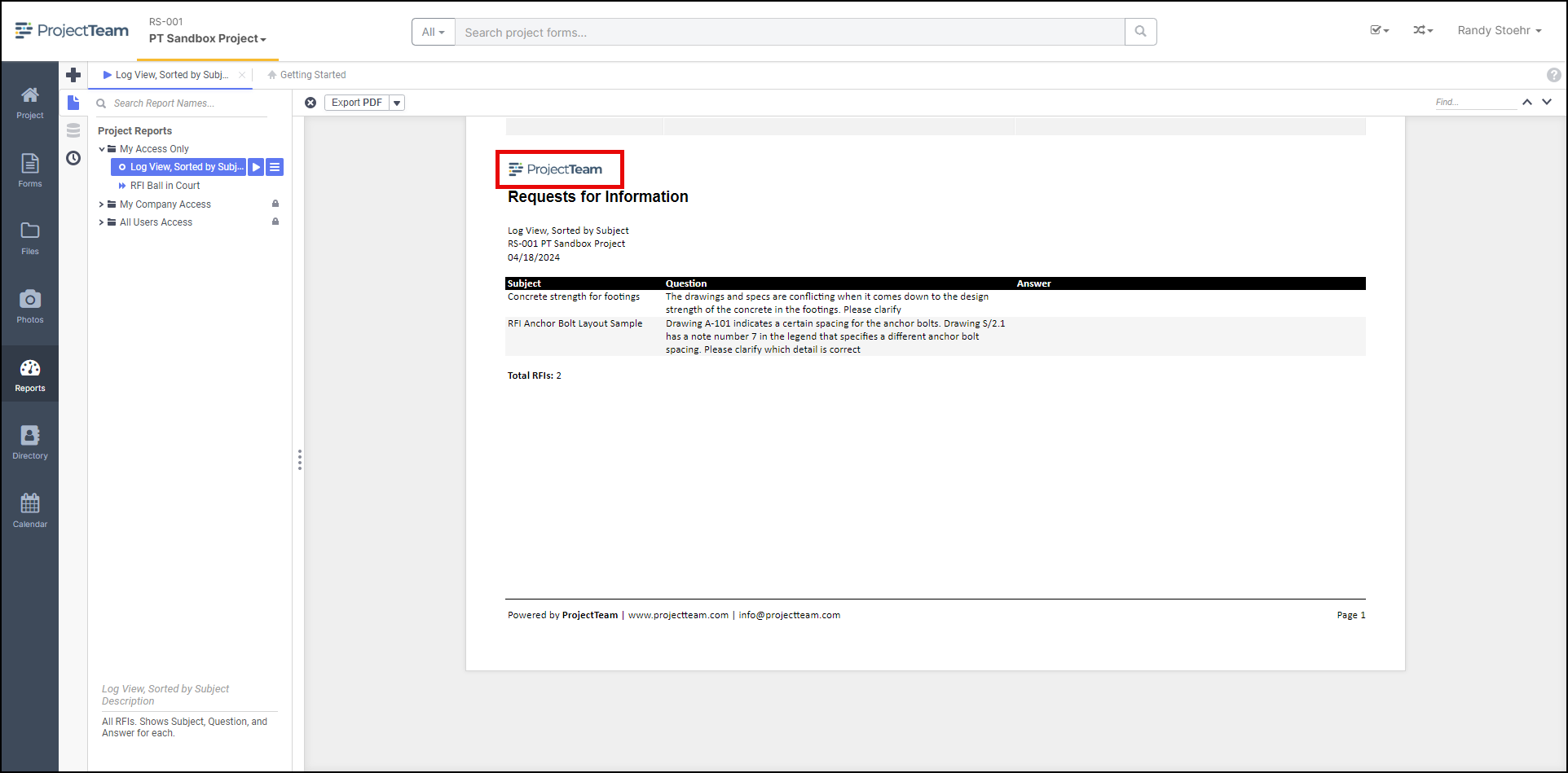
The company logo formula added to reports will show the logo associated with the company user that is running the report. Therefore, if a report is shared between two users from two different companies when each user runs the report they will see their company's logo.
