Add collection field data to your Merge Templates to include repeating table-like data in your printouts.
Note: Collections can only be added to Merge Templates created in Microsoft Word or Microsoft PowerPoint. Collection data cannot be included in templates created in Microsoft Excel or Adobe PDF.
A collection field in ProjectTeam.com is a set of defined columns and user-entered rows that are represented in a table-like view. Collections can be included in your Merge Templates using a special set of tags. Adding the collection tags to your Merge Template is easy to do but you need to include all necessary tags to help your file understand where to repeat on information and when to stop.
Add a collection to your Merge Template
These steps assume you have a basic understanding of how to create and edit a Merge Template.
The instructions below are based on step two of a new Merge Template or editing an existing Merge Template using the Get Merge Tags button. Either way, you will be copying and pasting from a modal window that looks something like this: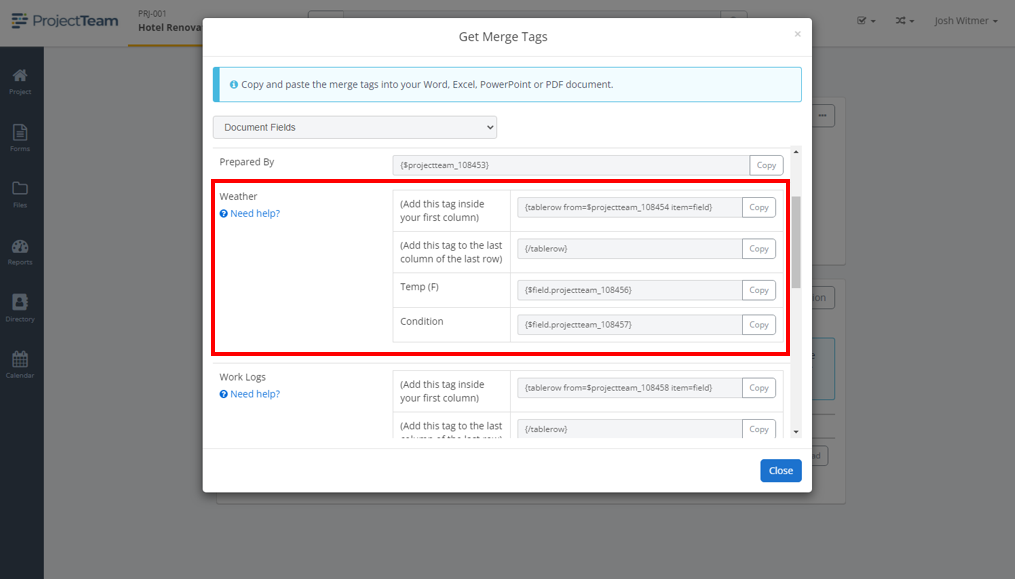
- Prepare your file by adding a table with the appropriate columns and adding two rows, the first row will be for your column headers, the second row is where you will add your merge tags so you should leave it blank for now. In my example, my file looks like this:
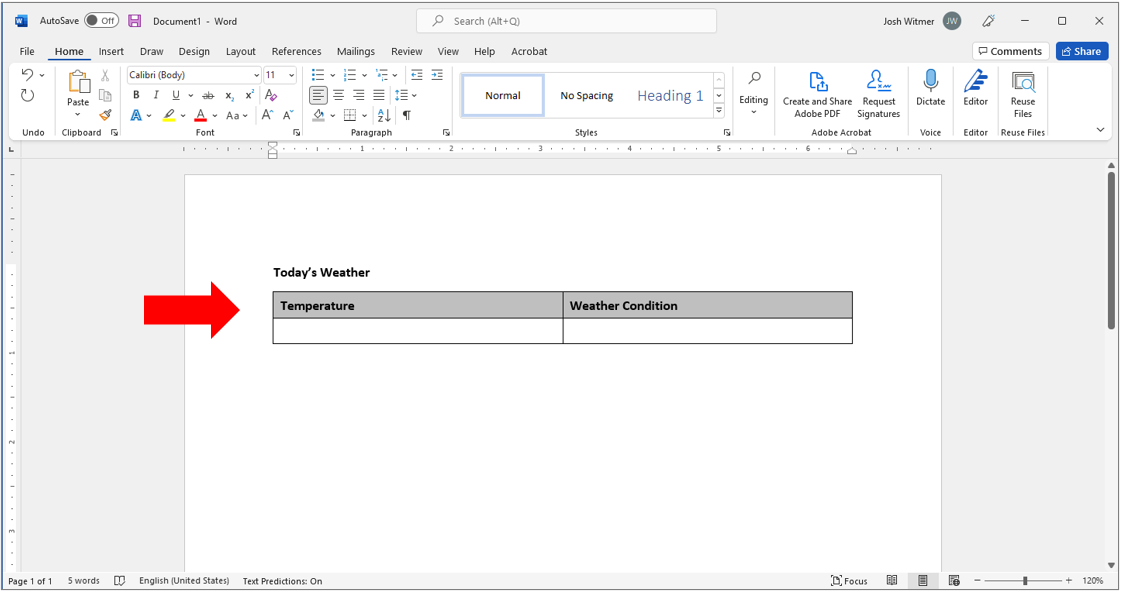
- Copy the first tag from the table in the modal window within ProjectTeam.com to your first column/second row cell in your file.
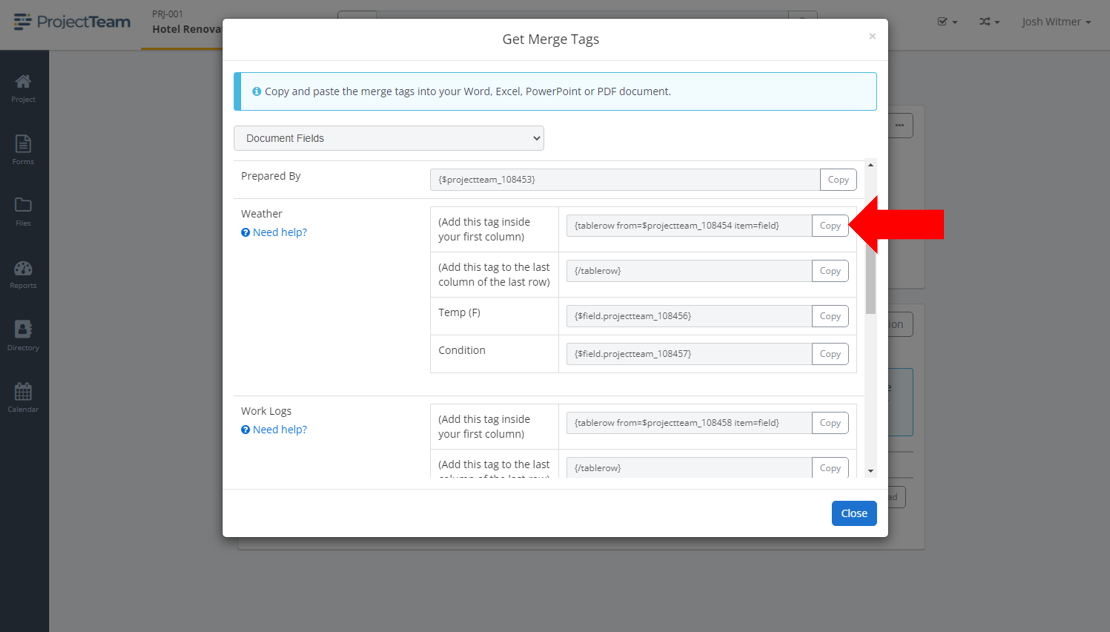
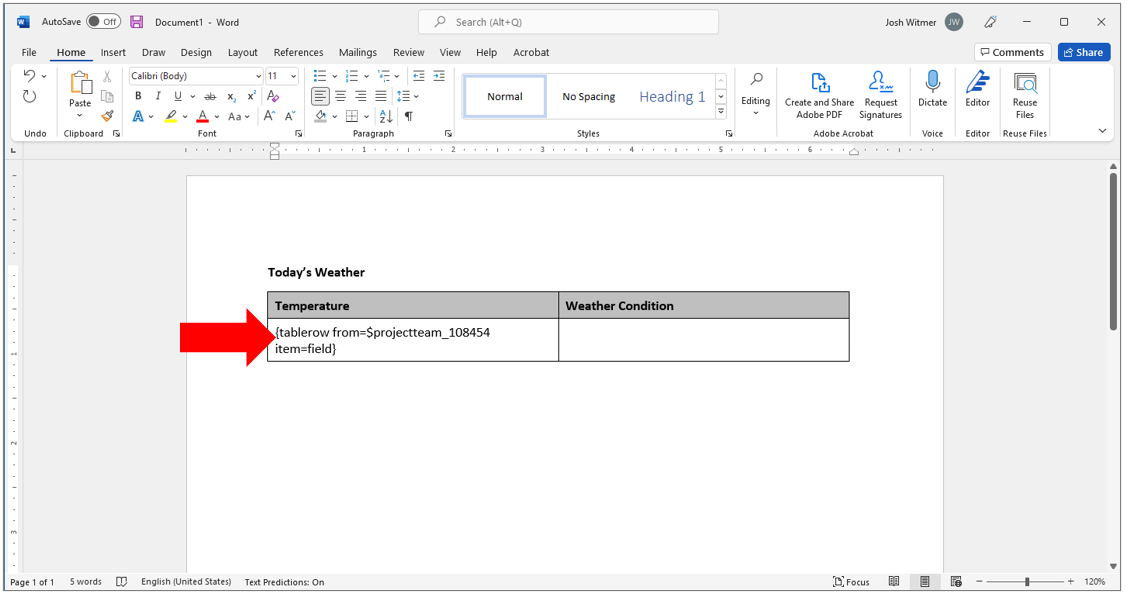
- Copy the second tag from the table in the modal window within ProjectTeam.com to your last column/second row cell in your file.
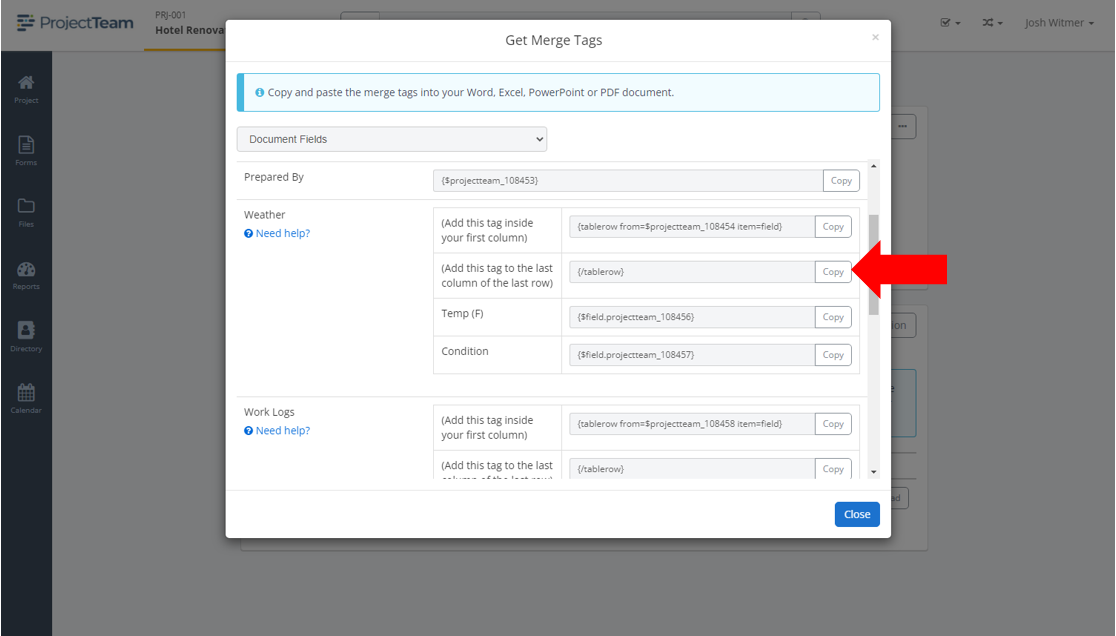
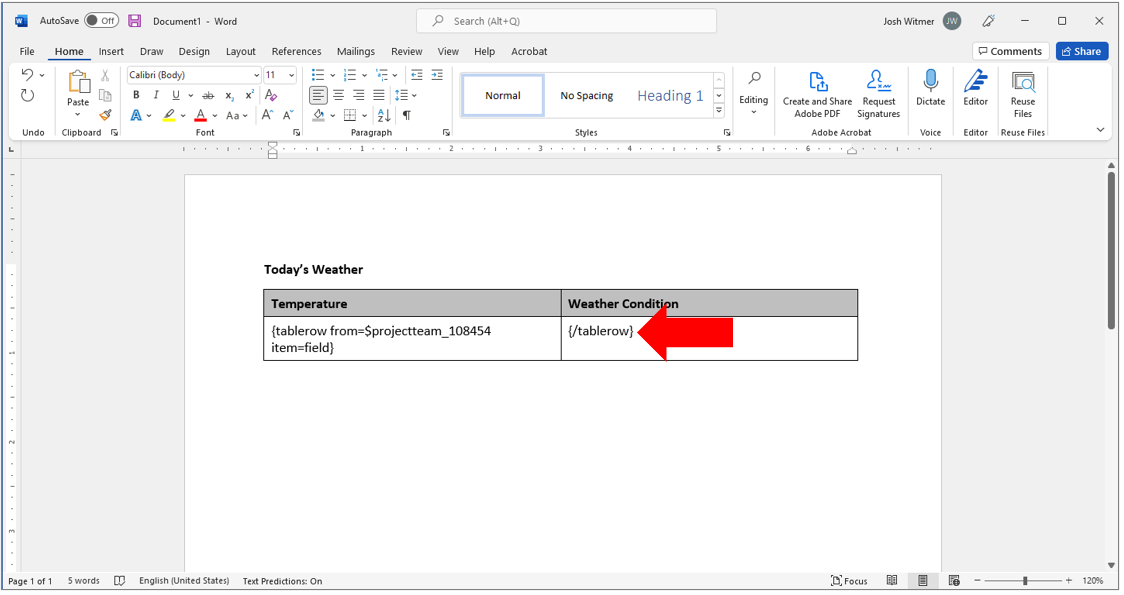
- Copy the third tag (which is the first tag related to an actual field) from the table in the modal window within ProjectTeam.com to your first column/second row cell in your file. Make sure you paste the tag AFTER the original tag you added in step 2 of these instructions. Do not add any extra spaces or line breaks between the two tags.
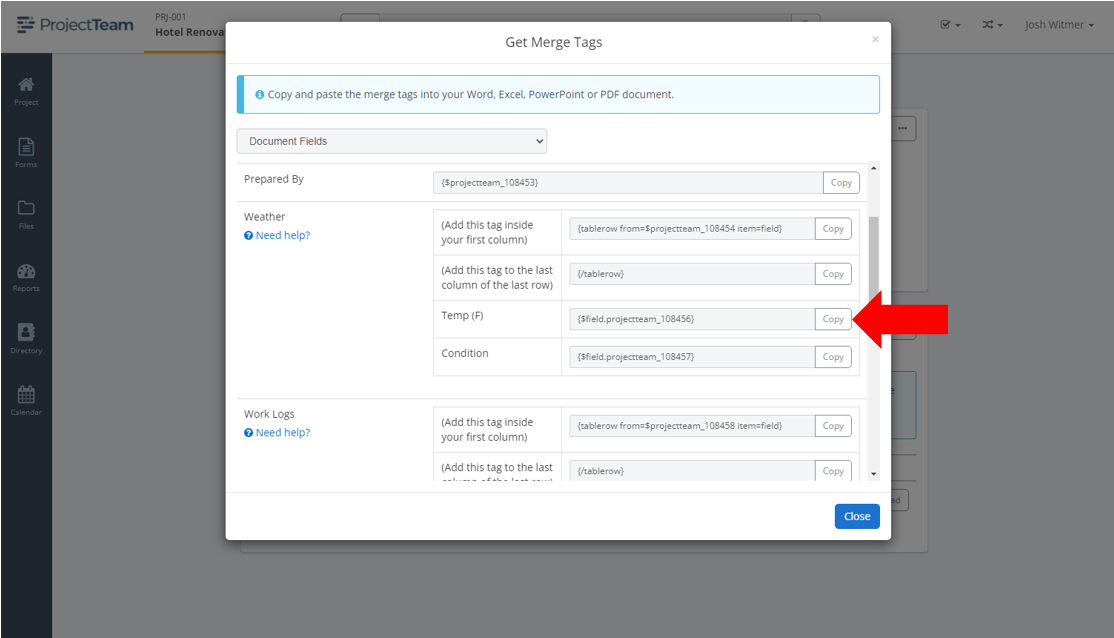
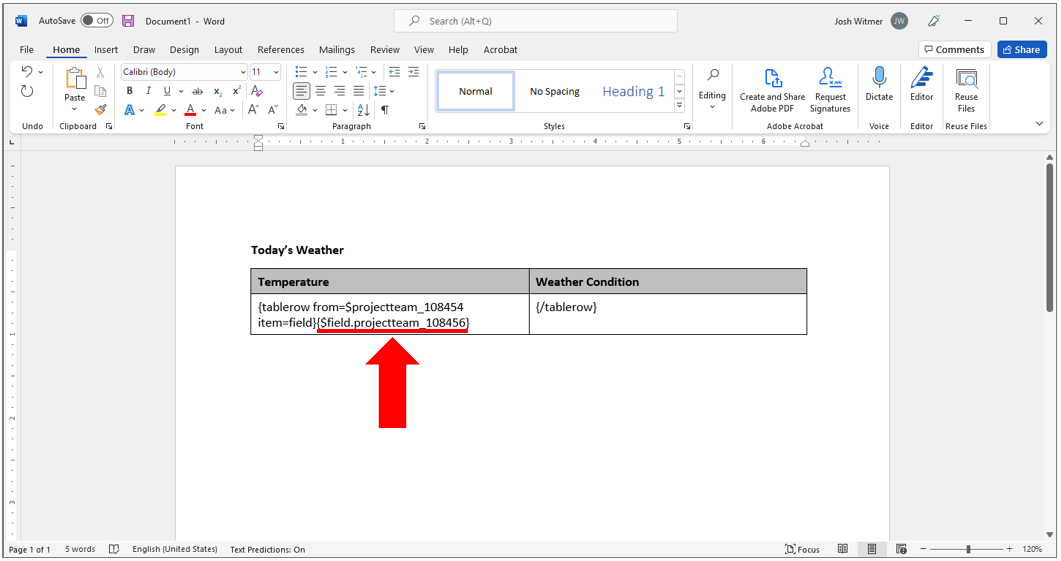
- Copy your other tags into the appropriate columns of your file. My example only has two columns, however, if you had more than two columns you would have columns between your first and last columns that would only have the field tags in them. For my example, I will skip this step.
- Copy the last tag (which is the last tag related to an actual field) from the table in the modal window within ProjectTeam.com to your last column/second row cell in your file. Make sure you paste the tag BEFORE the tag you added in step 3 of these instructions. Do not add any extra spaces or line breaks between the two tags.
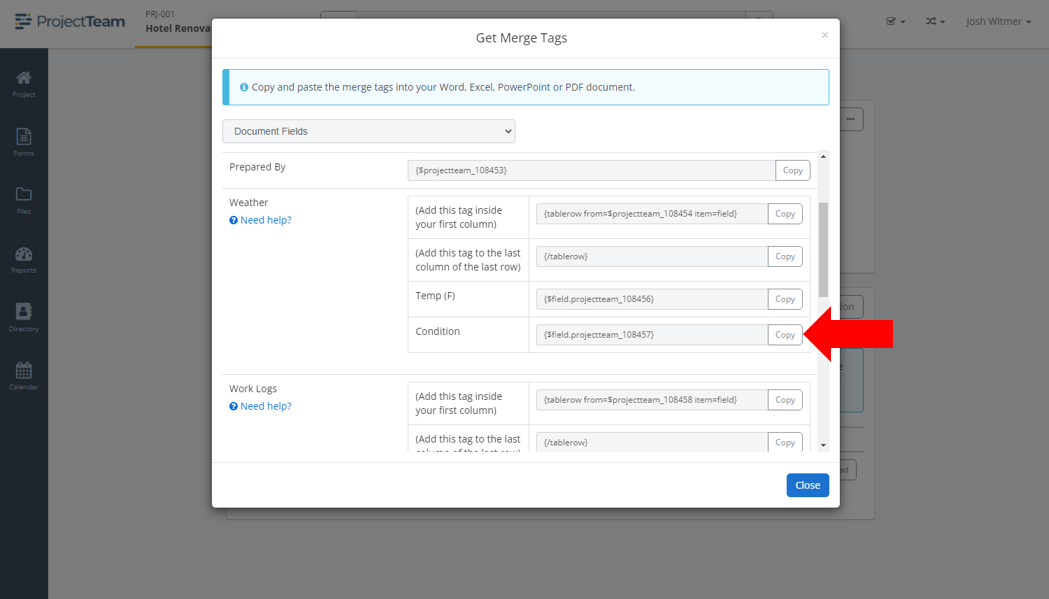
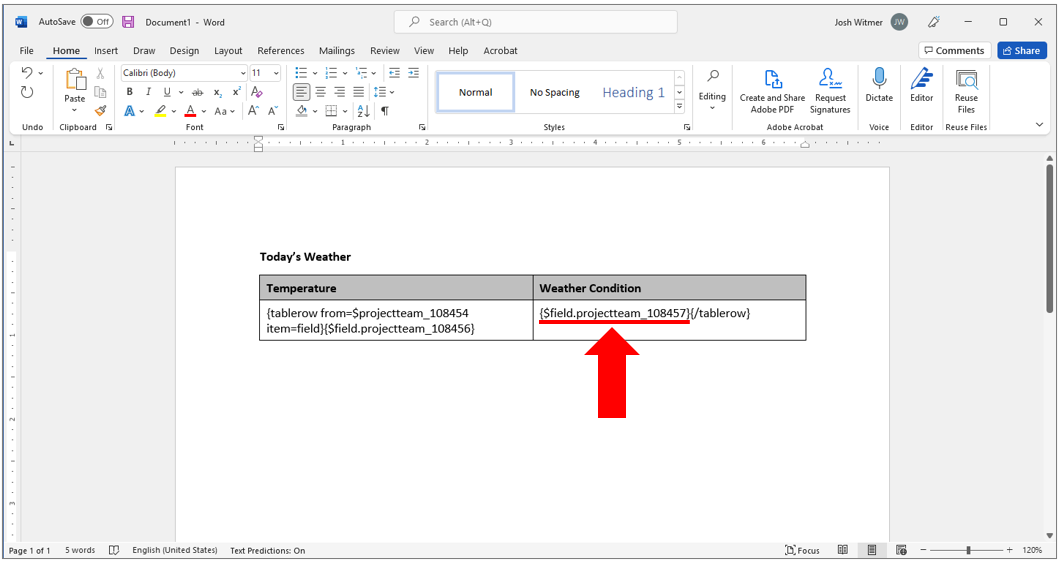
You have successfully added a collection table to your Merge Template file. You can proceed by adding other fields to your file or saving your file and preparing it for upload into ProjectTeam.com.
